AndroidからiPhoneに機種変更は意外とかんたん!写真・LINE・電子マネーのデータ移行を徹底解説
📱iPhoneのお得情報
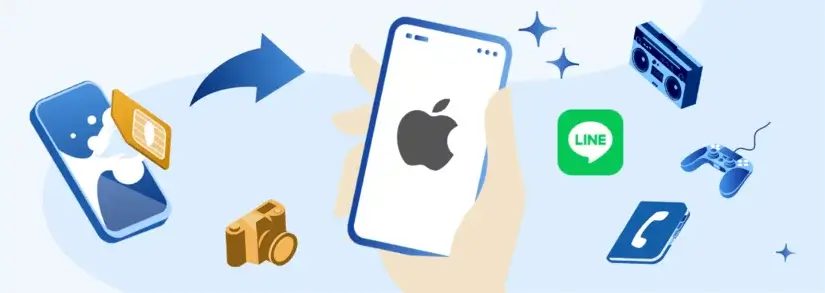
Androidスマホユーザーにも、iPhoneへの機種変更を検討している人は多いでしょう。手順を知っていれば、簡単にAndroidスマホからiPhoneにデータを移行できます。
ただし、LINEや電子マネーといったアプリは個別に操作しないと引き継げないので注意が必要です。
本記事では、AndroidからiPhoneにデータ移行する方法を解説します。
関連記事:【2025年10月最新】iPhoneを最も安く買う方法! iPhone 17・16e・16・15の本体だけ購入・SIMフリーはどこが安い?
iPhone15購入予定者の約3%がAndroidユーザー
MMD研究所が2023年9月に約4万人を対象とした調査によると、2024年7月現在で最新機種のiPhone 15の購入を検討していたAndroidユーザーは約3.1%でした。iPhoneユーザーはiPhoneを、AndroidユーザーはAndroidをそのまま使い続ける傾向にあるようです。
一方で、2022年4月の同調査では、スマホユーザーの44.1%がiPhoneを利用していましたが、2023年9月の調査ではiPhoneの利用率が50%に上昇していました。Androidユーザーは、51.5%から49.7%に減少しました。AndroidスマホからiPhoneに乗り換えるユーザーも一定数いると思われます。
Androidスマホの操作性やセキュリティ性に不満がある人には、iPhoneへの乗り換えをおすすめします。
AndroidからiPhoneにデータ移行する3つの方法
AndroidスマホからiPhoneにデータを移行する方法は3つあります。
| 「iOSに移行」アプリを使う | 「iTunes」を使う | データ預かりサービスを使う |
|---|---|---|
| スマホだけでできる パソコンが不要で、自動で基本的なデータ(電話帳や写真・動画、メッセージ履歴など)全てを移行できるので一番手軽な方法です。 |
パソコンが必要 手動でiPhoneに入れるデータ(写真や音楽)を選べるので、iPhoneに移行するコンテンツを選びたい方におすすめです。パソコンとUSBケーブルが必要です。 |
キャリア契約者限定 データ移行サービスを提供しているキャリア(ドコモ、au、ソフトバンク)を契約している方限定の方法です。ドコモは、ショップでデータ移行専用の機械(ドコピー)を無料で利用できます。 |
なお、アプリは基本的に個別対応です。LINEや電子マネーは、自動でアカウントが引き継がれないので、それぞれ引継ぎ作業が必要になります。
では、それぞれの方法を詳しく見ていきましょう。
方法①「iOSに移行」アプリを使ってデータ移行
まず1つ目の方法は、「iOSに移行」アプリです。この方法はパソコンが不要で、今使っているAndroidスマホとこれから使うiPhoneがあればOK です。
「iOSに移行」アプリを使うと、以下のデータをAndroidスマホからiPhoneに移行できます。
「iOSに移行」アプリで移行できるコンテンツは、主に以下のとおりです。
- 連絡先
- メッセージの履歴
- メールアカウント
- スマホのカメラで撮影した写真・ビデオ、フォトアルバム
- ファイル・フォルダ
- アクセシビリティやディスプレイなどの設定
- Webブラウザのお気に入り・ブックマーク
- カレンダー
- Google PlayとApp Store の両方で提供されている、一部の無償アプリ
データ移行前の準備
まずはGoogle Playストアから、Androidスマホに「iOSに移行」アプリをダウンロードします。また、Wi-Fi 環境が必要です。
- データ移行を始める前に準備すること
- Android端末でWi-Fiを有効にする
- 新しいiPhoneとAndroid端末を電源に接続する
- 外付けのMicro SDカードに入っているものも含めて、Android端末から移動したいデータの容量が新しいiPhoneのストレージに収まるか確認する
- Chromeのブックマークを転送する場合、Android端末のChromeを最新バージョンにアップデートする
1.Apple製デバイスの設定を始める
新しく入手したiPhoneの電源を入れ、Android端末に近づけます。iPhoneに表示された画面の案内に沿って設定をすすめてください。「クイックスタート」画面が表示されたら、「もう一方のデバイスなしで設定」をタップします。

2.「Androidからデータを移行」をタップする
「アプリとデータを転送」画面が表示されたら、「Androidから」をタップします。ただし、すでにiPhoneの設定が終わっている場合は、iPhoneのデータを消去してから設定し直す必要があります。データを消去したくない場合は、コンテンツを手動で転送してください。
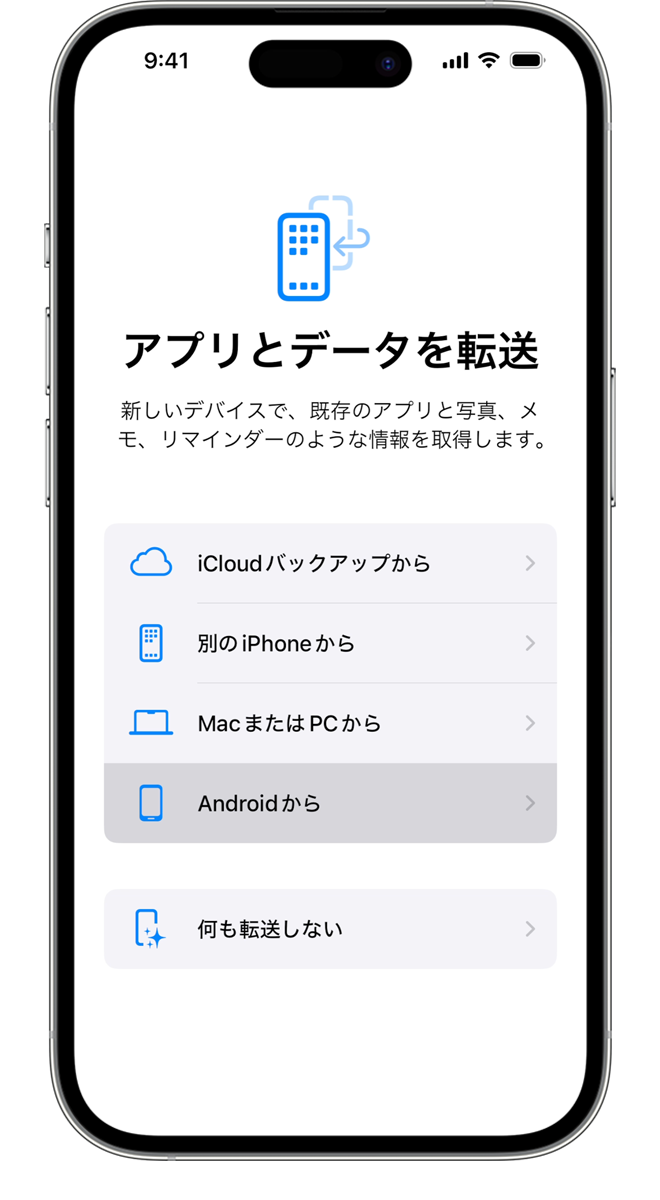
3.「iOSに移行」アプリを開いて設定する
Android端末で「iOSに移行」アプリを開きます。以下の手順に沿って、「iOSに移行」アプリを操作してください。
- 「続ける」をタップする
- 表示された利用規約に目を通し、「同意する」をタップする
- 「自動的に送信」または「送信しない」をタップして、アプリのデータをAppleと共有するか否かを選択する
- 「続ける」をタップして、必要に応じて位置情報サービスへのアクセスを許可する
- 「続ける」をタップして、必要に応じて通知の配信を許可する
4.コードを入力する
iPhoneに「Androidから移行」画面が表示されたら、「続ける」をタップします。10桁または6桁のコードが表示されるまで待ちます。インターネット接続が弱いという警告がAndroid端末側に表示されても、警告を無視して構いません。
コードが表示されたら、Android端末にコードを入力します。
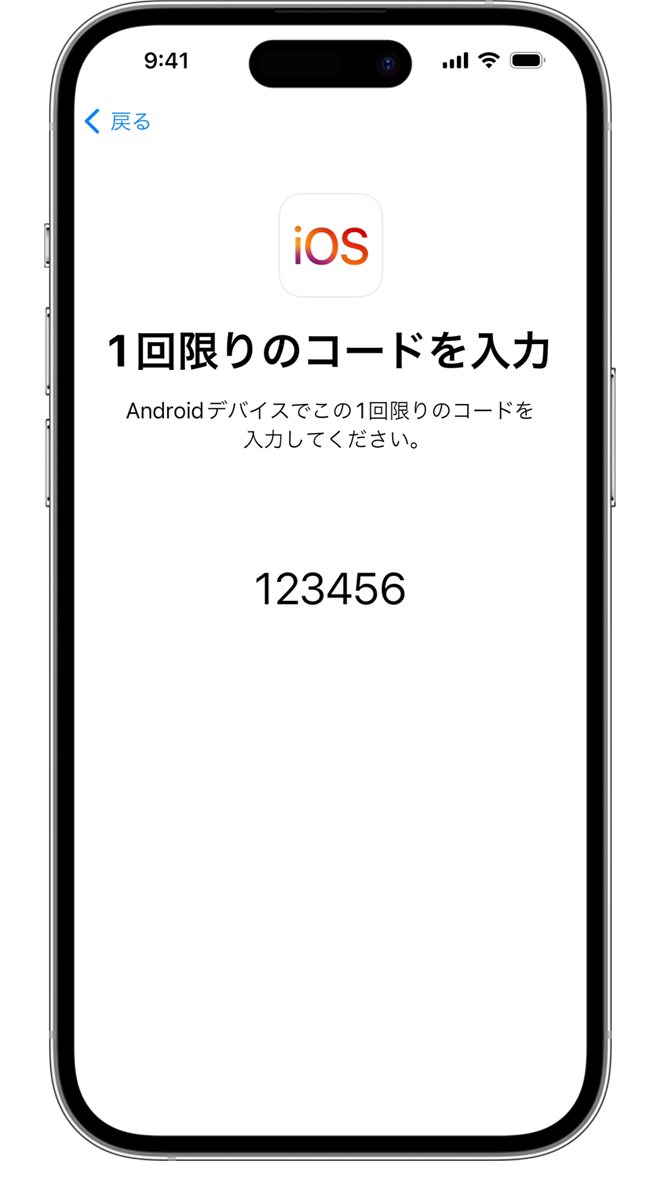
5.一時的なWi-Fiネットワークに接続する
iPhoneが一時的なWi-Fiネットワークを作成します。画面の案内に従って、Android端末で「続ける」をタップし、作成されたネットワークに接続してください。しばらく待つと、「データを転送」画面が表示されます。
6.コンテンツを選択して待機する
Android端末で、転送するコンテンツを選択し「続ける」をタップします。
転送が終わるまで、iPhoneとAndroid端末を電源につないで互いに近づけたままにしてください。iPhoneに読み込み状況を示すバーが表示された後、Android端末に転送完了と表示されても、バーが最後まで進むまで待ちましょう。移行するデータの量によっては、転送がすべて終わるまでしばらく時間がかかります。
7.電話番号とSIMまたはeSIMを転送する
Android端末から移行する際に、iPhoneで電話番号とSIMカード・eSIMをアクティベートできます。場合によっては、加入先の通信事業者のWebサイトでアクティベーション手続きをする必要があります。
8.iOSデバイスを設定する
iPhoneで読み込み状況のバーが最後まで進んだら、Android端末で「完了」をタップします。iPhoneで「続ける」をタップし、画面上の指示に従って、iOSデバイスを設定します。
転送がうまくいかなかったときの対処法
転送がうまくいかなかったときは、以下の対処法を試してください。
- 転送が終わるまでiPhoneとAndroid端末をそのまま置いておく(別のアプリを使ったり電話を受けたりすることを避ける)
- Android端末側で、Wi-Fi接続に支障をきたしそうなアプリや設定を無効にする(Sprint Connections Optimizer、Smart Network Switchなど)
- Wi-Fiの設定画面を開いて、既知の各ネットワークを長押しし、ネットワーク設定を削除する
- iPhoneとAndroid端末の両方を再起動する
- Android端末側で、モバイルデータ通信接続をオフにする
⇒LINE、電子マネーの引継ぎ方法を確認する
方法②「iTunes」を使ってデータ移行
2つ目の方法は、「iTunes」を使います。「iTunes」はアップルが提供するソフトで、音楽を聞くだけではなく、iOS機器(iPhoneやiPadなどのアップル製品)の管理ができます。
この方法のメリットは、パソコンに写真や動画、音楽を保存できて、必要なコンテンツのみiPhoneに移行できるところです。
ここではWindowsのパソコンを使う方法をご紹介します。
- データ移行を始める前に準備すること
- パソコンに「iTunes」をインストールする(MacでもWindowsでも無料で利用可能)
- Androidスマホ/iPhoneとパソコンをつなぐUSBケーブルを準備する
準備ができたら、以下の手順でデータを移行します。
USBケーブルでAndroid端末をPCに接続する(※Android端末の画面に表示されるアクセス権を許可すること)
Android端末のデータをPCに取り込む
接続されているAndroid端末を外す
iTunesを起動する
iTunesトップページ左上の「編集」→「環境設定」→「デバイス環境設定」の順に開き、[iPod、iPhone、およびiPadを自動的に同期しない]にチェックを入れる
※これで取り込んだデータを自動で全て同期することを防ぎます
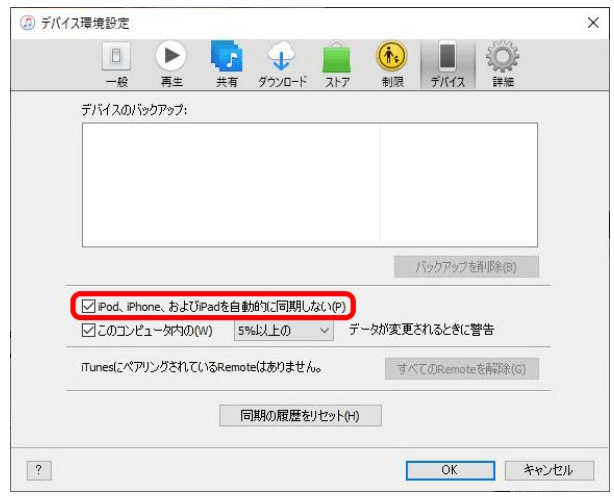
取り込んだデータをiTunesに入れる
USBケーブルでiPhoneをPCに接続する
iPhoneに移行したいデータをiTunesで選択する
iTunes画面右下の「適用」をクリックし、iTunesとiPhoneを同期する
⇒LINE、電子マネーの引継ぎ方法を確認する
方法③キャリアのデータ預かりサービスを使ってデータ移行
ドコモ、au、ソフトバンクには、無料で使える独自のデータ預かりサービスがあります。
これらキャリアの契約者なら、キャリアのサーバー上に保管しているデータをアプリを利用してAndroidスマホからiPhoneに移行することができます。
また、どうしても自分でデータ移行できない場合は、ショップのサポートをお願いすることもできます。ただし有料になることを理解しておきましょう。
| キャリア | データ預かりサービス名 |
|---|---|
| ドコモ |
ドコモデータコピー (2024年8月以降に順次終了) |
| au |
データお預かり(1GBまで無料、auスマートパス会員50GBまで) データお引っ越し(au IDを持っていれば誰でも無料で利用可) |
| ソフトバンク | かんたんデータコピー |
ただし、ドコモのデータ預かりサービスは、iPhone向けは2024年8月30日、Android向けは2024年11月19日に終了する予定です。サービス終了後、データの復元はできません。
ドコモ - ドコモデータコピーまたはドコピーでデータ移行
iPhoneとAndroid端末の両方に「ドコモデータコピー」アプリをダウンロードしてデータを移行します。連絡先、写真、動画、カレンダーのデータを一括でコピー可能です。
ドコモ公式サイト「ドコモ スマートフォンからiPhoneへのデータの移行」に詳細な手順が記載されています。iPhone向けは2024年8月30日、Android向けは2024年11月19日に終了する予定なので、早めに実施してください。
また、ドコモショップに設置されている専用機器「DOCOPY(ドコピー)」でも、データを移行できます。
au - データお預かりサービスでデータ移行
auユーザーは、「データお引っ越し」または「データお預かりアプリ」でデータを移行できます。データお引っ越しアプリにデータを保管できる期間は8日間のみなので注意しましょう。長期間のバックアップにはデータお預かりアプリが適しています。
iPhoneとAndroid端末の両方にアプリをダウンロードする必要があります。au公式サイト「データお引っ越しアプリでデータ移行」、「データお預かりアプリでバックアップ・復元方法」を見ながらデータの移行を実施してください。
有料ですが、au店舗でデータ移行設定をサポートしてくれるサービスもあります。
ソフトバンク - かんたんデータコピーでデータ移行
ソフトバンクでデータを移行する場合は、「かんたんデータコピー」アプリを利用しましょう。
iPhoneとAndroid端末の両方でアプリをダウンロードします。ソフトバンク公式サイト「かんたんデータコピーの利用方法」に記載されている手順に従ってデータを移行してください。
【アプリ別】AndroidからiPhoneにデータ移行する方法
AndroidとiPhoneはOSが違うために、アプリは一括で引き継がれないので個別対応になります。
多くの場合、アプリごとに登録しているログイン情報を使って、iPhoneにインストールした同じアプリで情報を引き継ぐことができます。アプリによってバックアップの方法が異なるので、事前によく確認しておきましょう。
ここでは、特に気になるLINEアプリと電子マネーのアプリのデータ移行方法を解説していきます。
LINEのデータを引き継ぐ方法
メッセンジャーアプリLINEは、前述した方法で引き継げないので、手動でデータを移行する必要があります。AndroidスマホからiPhoneで引き継げるデータは以下のとおりです。
| 引き継げる | 引き継げない |
|---|---|
|
直近14日間のトーク履歴 アルバムやノートに保存中のデータ 友だちリスト 購入したスタンプ LINEスタンププレミアムの利用情報 LINE Pay・LINEポイント残高 自分のプロフィール情報(LINE IDやアイコン) ステータスメッセージ グループ Keepに保存中のデータ LINE VOOMの内容 |
15日以上前のトーク履歴 購入済みのLINEコイン残高 LINE Outのチャージ済みコールクレジット 通知音の設定 トークルームの背景画像 LINEマンガの購入済みマンガコイン |
【準備】「かんたん引き継ぎQRコード」でLINEのデータを移行する
引き継げるデータの内容が分かったところで、実際のデータ移行の手順です。
「かんたん引き継ぎQRコード」を使うと、かんたんにLINEデータの移行ができます。
- データ移行前に準備すること
-
LINEのバージョンを最新のものに更新する
(※かんたん引き継ぎQRコードはLINE12.10バージョン未満では利用できません) -
OSのバージョンを確認する
(※Android 5未満、iOS 10未満ではLINEアカウントの移行ができません) - 念のためトーク履歴をバックアップする
LINEのバージョンは、「ホーム」タブ⇒右上の設定アイコン⇒一番下の「LINEについて」から確認できます。
OSのバージョンは、「設定」⇒「一般」⇒「情報」⇒「ソフトウェアバージョン」で確認できます。
万が一に備えて、トーク履歴のバックアップも取っておきましょう。
LINEのトーク履歴をGoogleドライブにバックアップする手順
- 「ホーム」タブ⇒右上の設定アイコン⇒「トークのバックアップ・復元」をタップ
- 【初めてトークのバックアップを取る場合】「今すぐバックアップ」をタップして6桁のPINコードを入力
- Googleアカウント(@google.com)を選択
- 「バックアップ頻度」をタップし、頻度を選択
- 完了
【実践】「かんたん引き継ぎQRコード」でLINEのデータを移行する
では、「かんたん引き継ぎQRコード」を使う手順です。
新しい端末(iPhone)でLINEを起動「ログイン」をタップ
[QRコードでログイン]をタップ
以前の端末(Androidスマホ)でQRコードを表示
「ホーム」タブ⇒設定アイコン⇒「かんたん引き継ぎQRコード」からQRコードを表示
iPhoneでQRコードを読み取る
iPhoneでQRコードを読み取る
Androidスマホで本人認証を行う
「トーク履歴を復元せずに続行」をタップ、直近14日間のトーク履歴が復元される
これでLINEデータの引継ぎが完了です。
15日以前のトーク履歴を保存する裏ワザはある?
残念ながら、公式にはAnrdoid⇔iPhone間では15日以前のトーク履歴は引き継げません。
異なるOS間でも15日以上のトーク履歴を引き継げるように独自に開発されたソフトは存在しますが、LINE公式にカバーされているわけではないので、よく安全性を確認してから利用する必要があります。
Googleドライブに保存したバックアップも、通常のファイルとは異なり、バックアップされたファイルに自分ではアクセスすることができません。
つまり、バックアップしてもトーク履歴は見返すことができないのです。
残しておきたいトーク画面は「トークスクショ」機能で残しておくと確実です。
AndroidからiPhoneに電子マネーを移行する方法
PayPayや楽天ペイ、Suica、nanaco、楽天Edyなど、今はキャッシュレスが進んで、スマホで支払いをする機会が増えています。
ちょっとした買い物なら現金よりも電子マネーを利用する方は多いのではないでしょうか。
電子マネーの移行でも、AndroidとiPhoneのOSの違いに注意が必要です。
楽天EdyやモバイルWAONのように、iPhoneでは使えない・残高を引き継げない電子マネーがあります。Androidのおサイフケータイを利用している方は、機種変更前に残高を引き継げるかよく確認しましょう。
残高を引き継げない場合は、使い切ってから機種変更すると損がありません。
| サービス名 | iPhone利用 | 残高引継ぎ |
|---|---|---|
| PayPay | 〇 | 〇 |
| モバイルSuica | 〇 | 〇 |
| モバイルPasmo | 〇 | 〇 |
| 楽天ペイ | 〇 | 〇 |
| nanaco | 〇 | 〇 |
| WAON |
〇 ウォレットアプリへWAONの新規登録が必要 |
× |
次では、iPhoneにアカウントを引き継げるPayPay、モバイルSuica(モバイルPASMOも同じ手順)、nanacoのデータ引継ぎ方法を解説します。
PayPayのデータ移行方法
PayPayは電話番号の変更のない乗り換え・機種変更なら、新しい端末(iPhone)でPayPayアプリにログインするだけで、残高や設定等はそのままで引き続きPayPayを使えます。
iPhoneでPayPayアプリを設定する手順
- iPhoneでPayPayアプリをダウンロードしてアプリを開く
- 「ログイン」をタップしてログイン画面を表示する
- PayPayに登録済みの携帯電話番号とパスワードを入力、「同意してログイン」をタップ
- ログイン認証が表示された場合は、ログイン認証を実施
モバイルsuicaのデータ移行方法
端末やキャリアの乗り換え手続きをする前に、モバイルSuicaの機種変更操作をしてください。機種変更操作をせずにiPhoneに乗り換えた場合、データを移行できず、再発行手続きをしなければなりません。
- データ移行前に確認・準備すること
- モバイルSuicaへのログイン情報(メールアドレスとSuicaパスワード)
- 新端末(iPhone)が「Suica対応機種」で、Suicaが未設定の状態であること
- iPhoneで、App StoreよりSuicaアプリをダウンロードする
旧端末(Androidスマホ)にてSuicaをサーバ退避(預け入れ)する
※このサーバ退避(預け入れ)を確実に済ませないと、新端末でSuicaの再設定ができません
1.旧端末(Androidスマホ)でおサイフケータイアプリを開く
2.「メインカードの確認・切替」をタップ
3.画面下部「カードを預ける(機種変更)」をタップ
新端末(iPhone)でSuicaアプリを開き、「機種変更」をタップ
旧端末(モバイルSuicaアプリ)と同じメールアドレスとSuicaパスワードでログイン
画面の案内に沿って、機種変更操作を完了
Walletアプリを起動し、移行したSuicaが表示されていることを確認
Suicaの移行でSuica ID番号が変更される場合があります。
Suicaを使用したサービス(JRE POINT、エクスプレス予約、コインロッカー等)を利用している場合は、情報更新等の手続きが必要です。
モバイルPASMOも、モバイルSuicaと同じ手順です。
まずはAndroidスマホのおサイフケータイアプリからPASMOを退避(預け入れ)をします。その後、iPhoneにダウンロードしたPASMOアプリを開き、モバイルPASMOアプリと同じメールアドレスとパスワードでログインします。
モバイルPasmoの引き継ぎ方法
機種変更後のiPhoneでPASMOカードの取り込み、PASMO発行、新規会員登録などをすると、Androidスマホからのデータ移行ができなくなるので、注意しましょう。モバイルPasmo公式サイト「【機種変更】Android端末から、iPhone/Apple Watchへ。」で手順を確認しながら操作してください。
楽天ペイの引き継ぎ方法
iPhoneで楽天ペイアプリをダウンロードし、Androidスマホと同じ楽天IDとパスワードでログインすれば、楽天ポイントや楽天キャッシュが引き継がれます。
nanacoのデータ移行方法
Androidスマホで引継番号を取得した後に、iPhoneにnanacoアプリをダウンロードして引き継ぎます。機種変更時にnanaco番号が変更されることから、再設定が必要なサービスもあるので注意してください
-
nanacoモバイル for Androidで引継番号を取得する
1.アプリを開いて「機種変更ボタン」をタップ
2.パスワードを入力して「引継番号発行開始」をタップ
3.引継番号(9桁)が発行されたらメモしておく - iPhoneにnanacoアプリをダウンロードする
- アプリを開いて「アプリをはじめる」ボタンをタップ
- 4桁のアプリ暗証番号を設定
- 再びnanacoアプリを開き、「機種変更・再発行」、「Androidから機種変更」をタップ
- 画面に従って操作、①でメモした引継番号と会員メニュー用パスワードを入力
- 「Apple Payにカードを追加」画面でiPhoneを入力、「次へ」
- 「nanacoがウォレットに追加されました」画面で「完了」をタップ
- 「ウォレットでメインカードに設定」画面で「メインカードとして設定」または「今はしない」をタップ
AndroidからiPhoneに機種変更するときによくある質問
AndroidからiPhoneに機種変更をするときによく出る疑問に答えていきます。
AndroidのSIMカードはiPhoneにも使える?
今使っているAndroidスマホと、新しく使うiPhoneのSIMカードのサイズが同じ場合、今のSIMカードをそのまま使えます。
SIMカードのサイズは3種類ありますが、現在の主流はnanoSIMカード(12.3mm×8.8mm)です。
中古の古い機種はmicroSIMカード(15mm×12mm)が使用されている場合があるので、確認してみましょう。
SIMカードのサイズが違うなどの理由でSIMを再発行したい場合は、契約している携帯会社にSIMの再発行(手数料がかかる場合あり)を依頼します。
AndroidからiPhoneに機種変更して最初にすることは?
AndroidからiPhoneに機種変更して最初にすることは、iPhoneの初期設定です。
初期設定のやり方はApple公式サイト「iPhone や iPad を初期設定する」を参照してください。
「クイックスタート」はiOS間でしか使えないので、「手動で設定」を選択して進めます。
「Appとデータ」画面に来たら、Androidからのデータ移行を行います。(⇒iOSに移行アプリでデータを移行する)
関連記事:【2025年10月】乗り換えに1番お得なiPhoneキャンペーンを決定!新規・機種変更も格安SIMとキャリアを徹底比較
お得なiPhone乗り換えキャンペーンがある携帯会社
Androidのエントリーモデルやミドルレンジモデルに比べると、やはりiPhoneは端末代が高いです。
しかし携帯各社の乗り換え(MNP)キャンペーンを利用すると、ポイント還元や割引きで定価よりずっとお得に買うことができてしまいます。
ここではセレクトラがおすすめする、お得な携帯キャリア・格安SIMのキャンペーンをご紹介します。
- iPhoneをお得に購入できるキャンペーン
- 楽天モバイル - iPhone最安!初めて楽天モバイル利用で高額還元
- ドコモ・au・ソフトバンク - 購入サポートプログラムと乗り換えキャンペーン併用でお得
- ahamo - ahamo対象iPhoneが購入サポートプログラムでお得
- UQモバイル - MNP乗り換えでiPhone最大22,000円割引(税込)
- ワイモバイル - MNP乗り換えでiPhone最大21,600円割引
セレクトラでは常にiPhoneの最新お得情報を追いかけています。人気の関連記事もご覧ください。
関連記事:【2025年10月最新】iPhoneを最も安く買う方法! iPhone 17・16e・16・15の本体だけ購入・SIMフリーはどこが安い?
関連記事:【2025年10月】乗り換えに1番お得なiPhoneキャンペーンを決定!新規・機種変更も格安SIMとキャリアを徹底比較
楽天モバイル - iPhone最安!初めて楽天モバイル利用で高額還元
楽天モバイルは、0円プラン終了後も業界最安級の料金プランで人気を集める、乗り換え先の注目度No.1の格安SIMです。
楽天モバイルではお得なiPhone乗り換えキャンペーンを多数実施中ですが、特に注目はiPhone 16e(128GB)が毎月1円×24か月となるキャンペーンです。
初めてプラン申し込みで他社から乗り換え、楽天カード48回払いが条件です。
また、一括払い(または24回払い)なら、iPhone 16eは最大40,000円分、iPhone 16(128/256GB)は最大36,000円分お得です。
新型iPhone 17/17 Pro/iPhone Airは、楽天モバイルはキャリア最安で発売中。MNPで最大21,000円相当のポイントをもらえるキャンペーンを実施中です。

楽天モバイルでは、プラン申し込みとiPhoneのセット購入で楽天ポイントが還元されます。iPhoneの支払い方法が一括払いまたは24回払いであれば、さらに機種代最大20,000円割引を併用できます。
モデルによって条件と還元額が異なります。
| 期間 | 終了日未定 |
|---|---|
| 特典 |
MNPで最大21,000円分お得 ・【要エントリー】初めてプラン申し込みでMNP:10,000ポイント ・製品購入と初めてプラン申し込み:6,000ポイント ・対象iPhoneの下取り成立:5,000ポイント |
| iPhone価格 | iPhone 17(256GB):146,800円⇒52,392円~(MNPで2年返却) iPhone 17 Pro(256GB):207,900円⇒82,944円~(MNPで2年返却) |
| 期間 | 終了日未定 |
|---|---|
| 一括払いか24回払い |
MNPで最大40,000円分お得 MNPと同時に製品を一括払いか24回払いで購入で ・20,000ポイント還元 ・20,000円機種代割引 |
| 48回払い (買い替え超トクプログラム) |
MNPで最大16,000円分お得(256/512GB、128GBは特価適用) ・【要エントリー】初めてプラン申し込みで10,000ポイント(MNP)/7,000ポイント(新規) ・製品購入と初めてプラン申し込み:6,000ポイント |
| iPhone価格 | iPhone 16e(128GB):104,800円⇒24円~(MNPで2年返却) iPhone 16e(128GB):104,800円⇒64,800円~(MNPで一括払い/24回払い) |
| 期間 | 終了日未定 |
|---|---|
| 一括払いか24回払い |
MNPで最大36,000円分お得 ・【要エントリー】初めてプラン申し込みでMNP:10,000ポイント還元 ・製品購入と初めてプラン申し込み:6,000ポイント ・20,000円機種代割引 |
| 48回払い (買い替え超トクプログラム) |
MNPで最大16,000円分お得 ・【要エントリー】初めてプラン申し込みで10,000ポイント(MNP)/7,000ポイント(新規) ・製品購入と初めてプラン申し込み:6,000ポイント |
| iPhone価格 | iPhone 16(128GB):141,700円⇒105,700円~(MNPで一括払い/24回払い) |
楽天モバイルでは、iPhone 15に最大40,000円分、iPhone 14などその他モデルに最大36,000円分お得になるキャンペーンを実施中ですが、長らく在庫切れです。
最新の在庫と価格は楽天モバイル公式サイトをご確認ください。
キャンペーン詳細をもっと見る 隠す
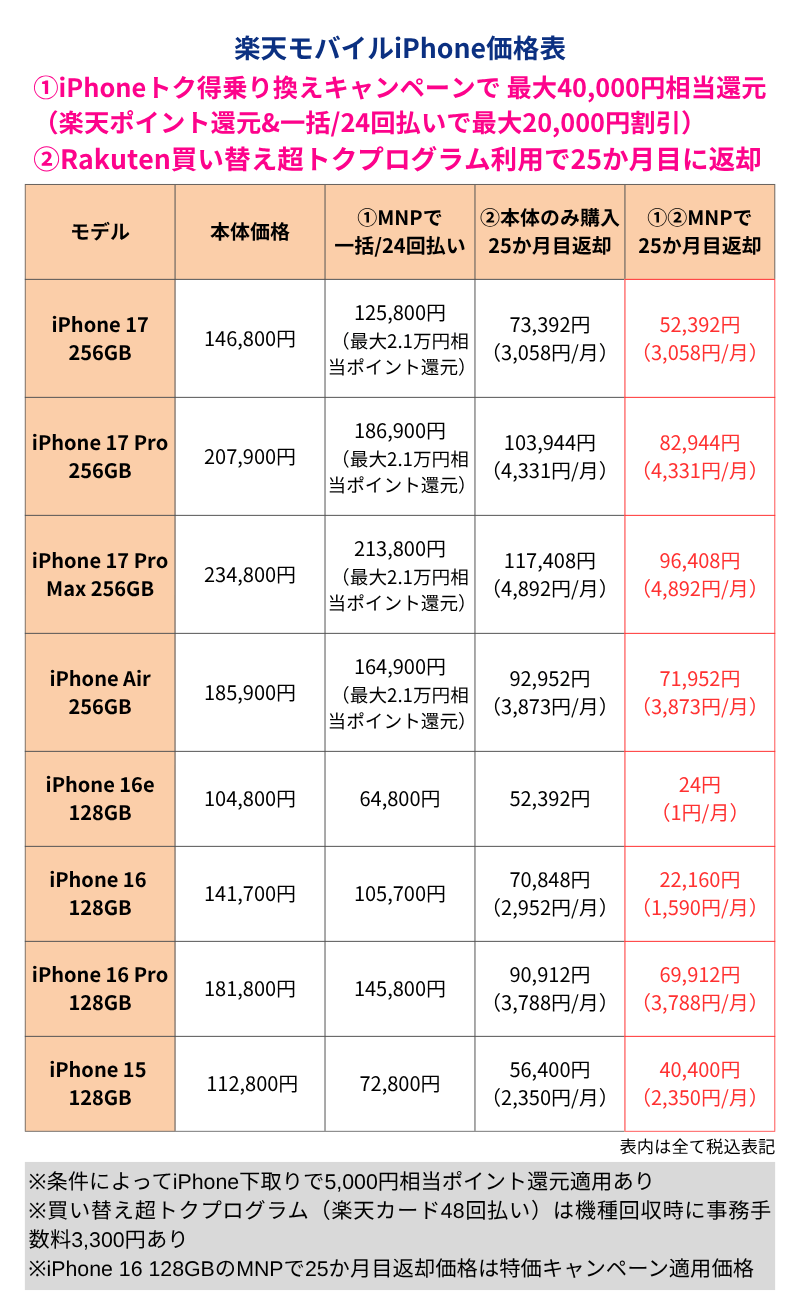
2025年10月27日更新
関連記事:【2025年10月】楽天モバイルの最新キャンペーンまとめ - お得な情報・注意点を徹底解説
ドコモ・au・ソフトバンク - 購入サポートプログラムと乗り換えキャンペーン併用でお得
iPhoneを買うなら、ドコモ・au・ソフトバンクの3大キャリアも外せません。
これら携帯キャリアは、端末を分割払いで購入し、23~25か月目で端末を返却することで残額の支払いが不要になる端末購入サポートプログラムを提供しています。
2年ごとに機種変更をしたい方なら、かなりお得にiPhoneを購入できるのでおすすめの購入方法です。
この端末購入サポートプログラムは、すでにドコモ・au・ソフトバンク契約者ならもちろん、回線契約がなくても利用できます。
更に他社からの乗り換えであれば、乗り換えキャンペーン特典でポイント還元または端末代金の割引があります。
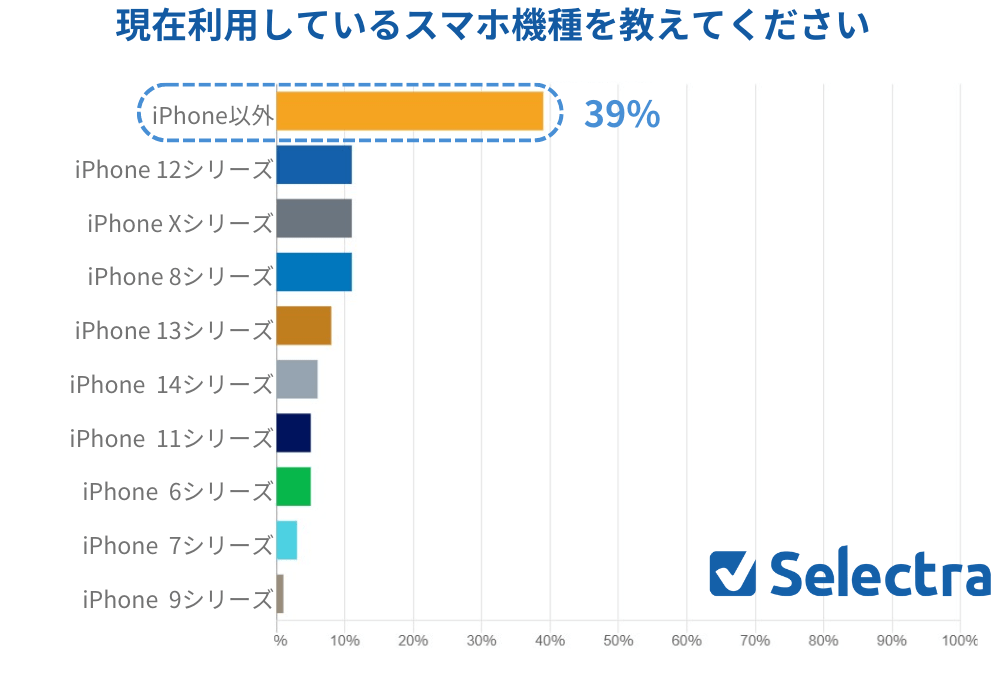
ahamo - ahamo対象iPhoneが購入サポートプログラムでお得
【割引増額中!】ahamoに他社からMNP乗り換えと同時購入で、スマホの機種代が最大58,201円割引になるキャンペーンを実施中です。
新型iPhone 17(256GB)の割引も34,540円に増額しています。
さらにahamoではiPhone・Androidスマホの2年返却プログラムも可能。iPhone 16(128GB)はMNPと2年返却を併用すれば33円、2年で機種変更したい方は必見です。
✨ahamoのiPhone・Pixel乗り換え価格✨
【34,540円割引】iPhone 17(256GB):22,000円~※MNP、23か月目返却
【11,000円割引】iPhone Air(256GB):82,610円~※MNP、23か月目返却
【44,000円割引】iPhone 16(128GB):33円~※MNP、23か月目返却
【42,493円割引】iPhone 16e(128GB):1,177円~※MNP、23か月目返却
【41,602円割引】iPhone 15(128GB):2,332円~※MNP、23か月目返却
【44,000円割引】Pixel10(128GB):27,610円~※MNP、23か月目返却
【58,201円割引】Samsung Galaxy Z Fold7(256GB):156,530円~※MNP、23か月目返却
| 機種名 | 通常価格 | MNP+23か月目返却 |
|---|---|---|
| 【NEW】iPhone 17(256GB) | 152,900円 | 22,000円 ※MNPで34,540円割引、23か月目返却の場合(512GBは22,000円割引) |
| 【NEW】iPhone 17 Pro(256GB) | 214,940円 | 93,060円 ※MNPで11,000円割引、23か月目返却の場合 |
| 【NEW】iPhone Air(256GB) | 193,930円 | 82,610円 ※MNPで11,000円割引、23か月目返却の場合 |
| iPhone 16e(128GB) | 118,910円 | 1,177円 ※MNPで42,493円割引、23か月目返却の場合(256/512GBは44,000円割引) |
| 【HOT】iPhone 16(128GB) | 133,265円 | 33円 ※MNPで44,000円割引、23か月目返却の場合(128GBのみ44,000円割引) |
| Google Pixel 10(128GB) | 138,930円 | 27,610円 ※MNPで44,000円割引、23か月目返却の場合 |
| Google Pixel 10 Pro(256GB) | 194,920円 | 103,708円 ※MNPで22,572円割引、23か月目返却の場合 |
| 【HOT】Google Pixel 9a(128GB) | 79,860円 | 880円 ※MNPで43,560円割引、23か月目返却の場合 |
| Galaxy Z Fold7(256GB) | 289,850円 | 156,530円 ※MNPで58,201円割引、一括または分割払い |
| Galaxy S25(256GB) | 135,740円 | 27,434円 ※MNPで26,466円割引、一括または分割払い |
| Galaxy A25 5G | 22,000円 | 9,900円 ※MNPで12,100円割引、一括または分割払い |
※2025年10月24日時点の情報、ahamoサイトはその他割引対象機種あり
キャンペーン詳細をもっと見る キャンペーンを隠す
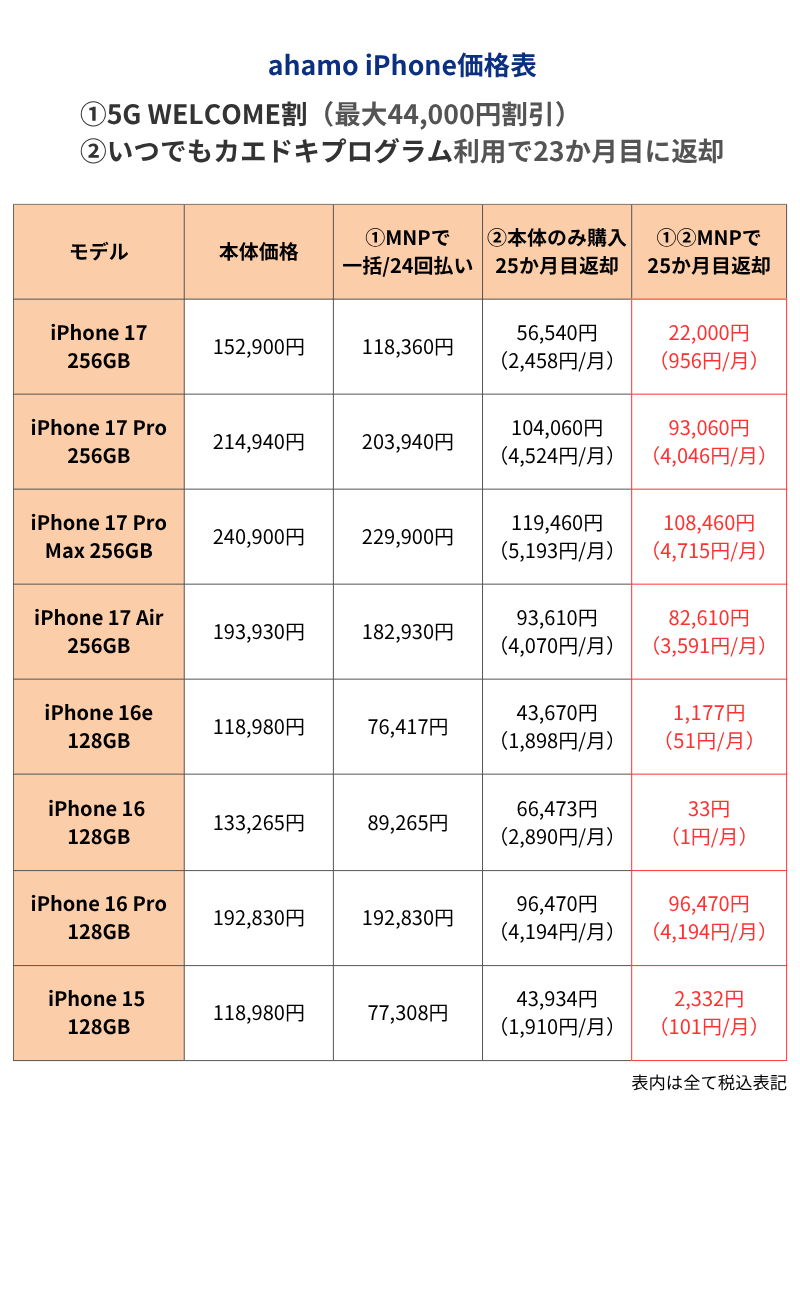
2025年10月27日更新
ワイモバイル - MNP乗り換えでiPhone最大18,000円割引
ワイモバイルのオンラインストア ヤフー店では、他社からの乗り換え(MNP)で人気のスマホが一括1円~の大特価になります。
新品iPhoneもMNPと新トクするサポート(A)の併用でお得になっています。
✨ワイモバイルヤフー店の注目機種✨
【MNPで一括1円】
OPPO Reno11 A
moto g66y 5G
OPPO A79 5G
Samsung Galaxy A25 5G
nubia S 5G
AQUOS wish4
moto g64y 5G
OPPO A3 5G
【新品iPhoneがMNP大特価】
iPhone 16eが79,992円~
※新トクするサポート(A)利用で4,920円~
\在庫僅少/iPhone
15が102,528円~
※新トクするサポート(A)利用で43,920円~
| 期間 | 終了日未定 |
| 内容 | 「シンプル3 M/L」申込で他社からMNP乗り換えの場合、対象端末が特別価格。 ※LINEMO、ソフトバンクからのMNP乗り換えは対象外 |
| 特価スマホラインアップ |
|
| 詳細 | ワイモバイルヤフー店を見る |
2025年9月26日更新
キャンペーン詳細をもっと見る キャンペーンを隠す
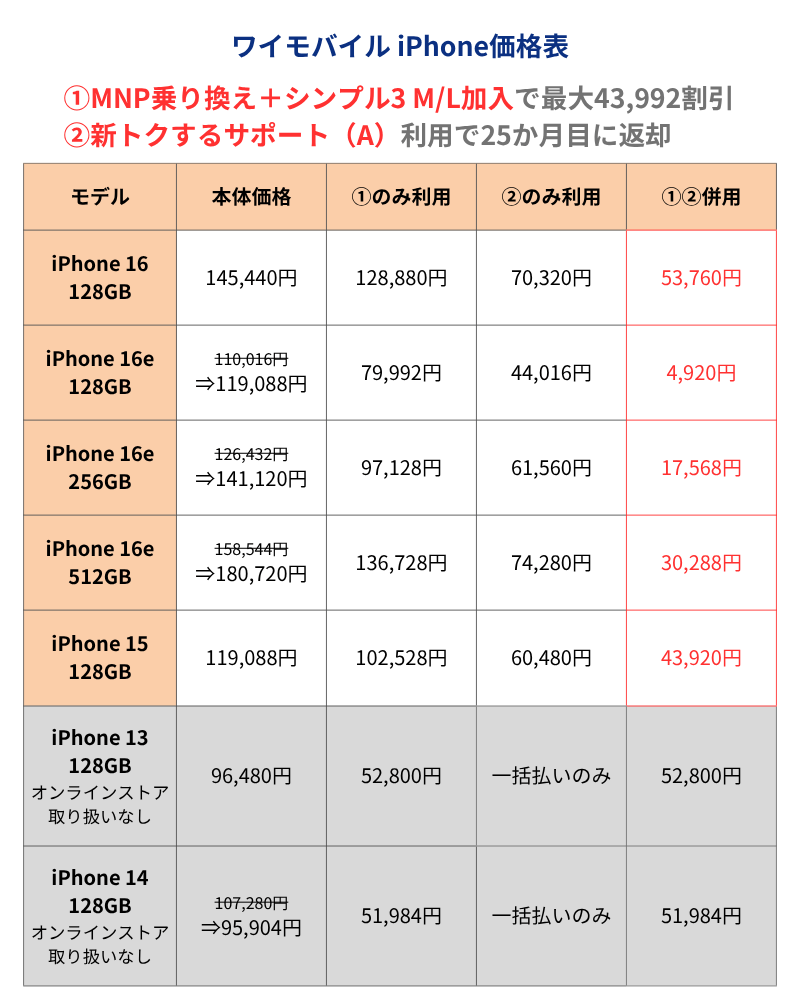
2025年10月27日更新
UQモバイル - 【オンライン限定】iPhoneなど端末セット購入乗り換えで最大44,000円(税込)割引(終了日未定)
UQモバイルオンラインショップでは、iPhoneやGoogle Pixelなど人気機種が最大44,000円(税込)割引となる乗り換えキャンペーンを実施中です。
この割引と2年返却プログラム(スマホトクするプログラム)を併用すれば、iPhone 16e(128GB)が2年間5,547円~、iPhone 16(128GB)が2年間24,550円~と格安になります。
また、au認定中古品のiPhone 14やiPhone SE3といった入手困難モデルも乗り換えで割引となります。iPhone 13/13 mini/13 Proは2年返却も可能となり、実質負担額47円~購入できます。
UQモバイルは1円スマホも販売中、Galaxy A25 5G、arrows We2が乗り換えで一括1円~です。
※2025年10月27日時点での情報です。最新の情報はUQモバイル公式サイトをご覧ください。
このキャンペーンでは、以下の3つの条件が揃うとiPhone・スマホが最大で税込44,000円割引となります。
- 他社からのMNP乗り換えと同時に対象機種を購入
- トクトクプラン2またはコミコミプランバリューに申し込み
- 申し込み時に「増量オプションⅡ」(月額550円、7か月無料キャンペーン実施中)に加入
また、スマホトクするプログラムでは、24回分の支払いを終えた25か月目に端末を返却すると負担額が最も安くなります。
| 機種名 | 通常価格 | MNP+一括/分割払い | MNP+25か月目返却 |
|---|---|---|---|
| 【NEW】iPhone 16(128GB) | 145,400円 | 116,250円 | 24,550円 |
| iPhone 16e(128GB) | 112,800円 | 79,800円 | 5,547円 |
| au認定中古iPhone 14(128GB) |
88,000円 | 56,100円 | - |
| au認定中古iPhone 13(128GB) |
70,000円 | 37,000円 | 47円 |
| au認定中古iPhone SE3(64GB) |
36,000円 | 19,500円 | - |
| Galaxy A25 5G | 22,001円 | 1円 一括払い限定 |
47円 |
| arrows We2 | 22,001円 | 1円 一括払い限定 |
47円 |
| OPPO Reno13 A | 36,400円 | 14,400円 | - |
| AQUOS sense9 | 64,900円 | 42,900円 | 14,300円 |
| Google Pixel 8a | 63,000円 | 41,000円 | 5,300円 |
| Xperia 10 VI SOG14 | 74,800円 | 52,800円 | 17,790円 |
| らくらくスマートフォン Lite | 36,400円 | 14,400円 | - |
| UQモバイルのサイトを見る | |||
※2025年10月27日時点の情報
*割引後の価格はMNPで最大割引額適用時の税込価格
キャンペーン詳細をもっと見る キャンペーンを隠す
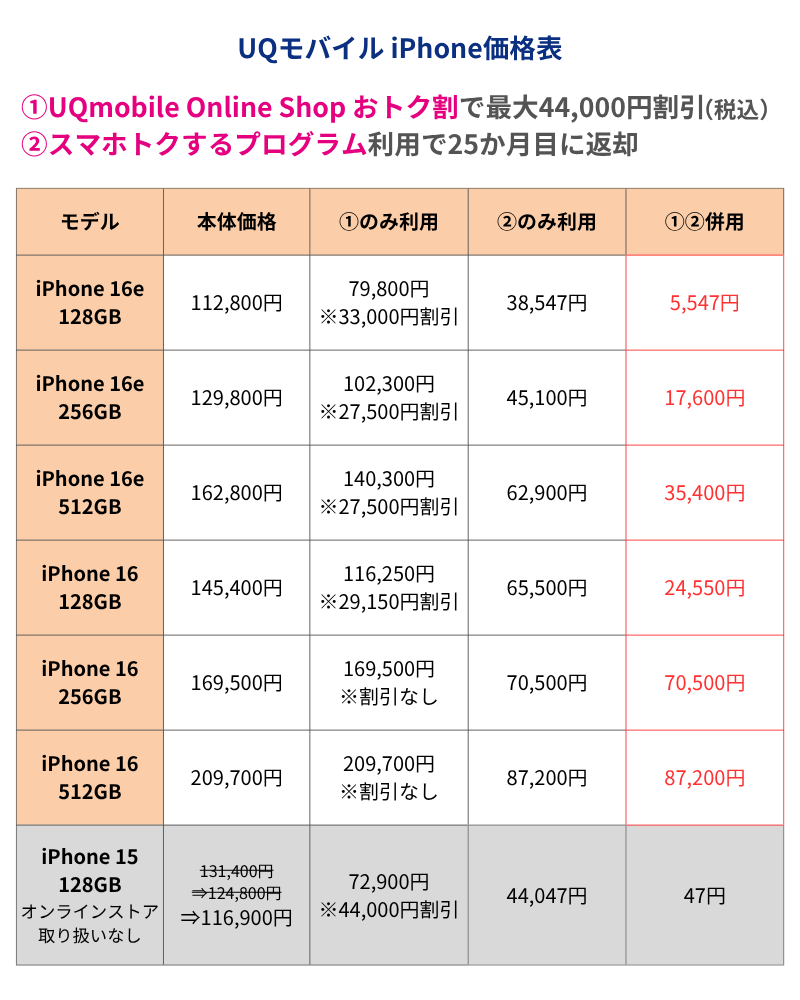
2025年10月27日更新
まとめ - AndroidからiPhoneに機種変更は意外とかんたん!大事なデータもしっかり移行
一見難しそうなAndroidからiPhoneへの機種変更ですが、今は便利なデータ移行ツールができて意外とかんたんにできることが分かりました。
- AndroidからiPhoneのデータ移行に使える便利なツール
- iOSに移行アプリ:電話帳、写真、動画、メッセージの履歴など
- iTunes:写真、動画、音楽など
- キャリアのデータ預かりサービス:電話帳、写真、動画、など
- かんたん引き継ぎQRコード:LINEアプリの引継ぎ(トーク履歴は直近14日まで)
AndroidとiPhoneはOSが異なるために、機種変更後に使えなくなるアプリ・機能があります。自分に必要なアプリや機能がiPhoneでもちゃんと使えるか、を事前に確認することで後悔を防げます。
これからiPhoneの購入を検討される方は、ぜひお得なキャンペーンを利用して賢く購入しましょう。同時に毎月のスマホ代も見直してみることで、iPhoneの機種代と合わせても負担が少なくなるかもしれません。
しっかり準備をして、iPhoneデビューを楽しみましょう。





















