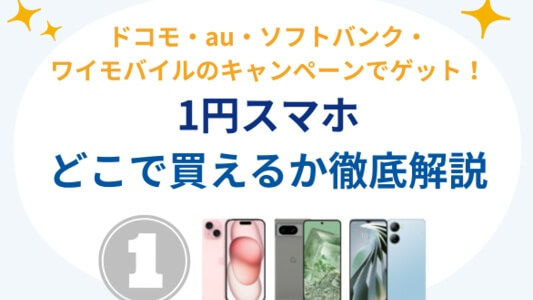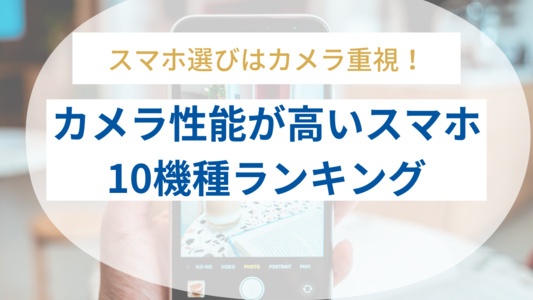iPhoneを自分で機種変更する方法 - データ移行でやるべきこと・LINEなどアプリ引継ぎ方法まで徹底解説

「iPhoneの機種変更を自分でやりたいけどやり方がわからない」という方は少なくありません。
スマホの機種変更時、キャリアのショップならデータ移行までお願いできても、格安SIMを利用している場合は店舗サポートが一切なく自分でやるしかない、というケースも増えています。
さらに、キャリアのショップでのデータ移行は基本的に有料。「少しでも節約したい」と考えるなら、自分で機種変更することをおすすめします。
この記事では、iPhoneの機種変更を自分で行う方法を解説します。また、少しでも安く機種変更をするために、iPhoneの機種変更がお得になるキャンペーンも併せて紹介します。
これからiPhoneの機種変更を考えている方は、ぜひ参考にしてみてください。
📝自分でiPhoneを機種変更する準備と方法

|
この記事の監修者:内川功一朗 また企業や個人に向けてパソコンやプリンター、モバイルなどデジタルアイテム導入のアドバイスや購入サポートを行う。スマホ・SIMなどにも詳しい。All aboutの専門家としても活躍。 続きを見る |
| 監修者:内川先生のコメント |
|---|
| スマホ買い替え時のデータ移行はキャリアや販売店にお任せという方も多いと思いますが、iPhoneは手厚いサポートが用意されており、自分でも比較的容易に移行が可能です。格安料金プランではサポートが受けられない場合がありますが、この記事にある手順を参考に移行を実施すればそれらの割安な料金体系の契約も選ぶことができます。キャンペーンと組み合わせればiPhoneをよりお得に手に入れられると思います。 |
iPhone機種変更の事前準備

スムーズにiPhoneの機種変更を行うためには、事前準備が大切です。
機種変更の前に、以下の事前準備リストを参考に準備をしましょう。
- iPhone機種変更の事前準備リスト
- iPhoneの容量の確認とデータの整理・バックアップ
- iPhoneのLINE等各種アプリのバックアップ
- iPhoneのID・パスワードの確認
- 「iPhoneを探す」をオフにする
iPhoneの容量の確認とデータの整理・バックアップ
まずは、iPhoneの容量がどれだけ残っているかの確認と、データの整理・バックアップを忘れずにしましょう。必要のないデータはどんどん消去し、必要なものだけバックアップを取ることをおすすめします。
バックアップの方法は、大きく分けてiCloudに取る方法とiTunesに取る方法の2つです。
また、写真や動画、ファイルといったデータは容量が大きいことも多いので、iCloudやPCにバックアップをとるほか、GoogleフォトやAmazon Photosといったクラウドサービスを利用するのも1つの手です。
機種変更時のデータ移行方法では事前のバックアップが必要ない方法もありますが、データ移行中に何らかのトラブルが発生してデータが消えてしまう可能性もあります。
そのため、データ移行方法にかかわらず万が一の場合に備え、常にバックアップを取ることをおすすめします。
iPhoneのLINE等アプリのバックアップ
iPhoneの機種変更をする際には、必ず各種アプリのバックアップを取っておきましょう。
アプリのデータ移行に関しては、iPhoneのデータ移行で移せないものが多くあるからです。アプリのバックアップの方法は、必ず各アプリごとに確認してください。
中でもiPhoneのデータ移行と別でバックアップや引き継ぎの必要があるアプリは、以下のとおりです。
- LINE
- 二段階認証の認証アプリ
- モバイルSuica
- ゲームアプリなど
特にLINEは、仕事やプライベートでも使っている方が多いと思いますが、連絡先やトーク履歴はしっかりバックアップを取らないと保存されないので、忘れずにバックアップをおこなうようにしましょう。
LINEのバックアップ手順は、以下のとおりです。
- LINEのバックアップ手順
- LINEの設定から「トーク」をタップ
- 「トークのバックアップ」をタップ
- 「今すぐバックアップ」をタップ
この手順でLINEのバックアップがスタートします。早ければ5分ほどでバックアップが完了するので、簡単に大事なデータの保存が可能です。
LINEのほかにもバックアップを取る必要があるアプリがないかどうか、事前に確認しておきましょう。
iPhoneのID・パスワードの確認
iPhoneでは、様々な機能を使うときにApple IDとパスワードが必須です。
しかし、最近はTouch IDやFace IDでApple IDとパスワードの入力が省略されることも多く、Apple IDとパスワードを忘れてしまったという方も多いでしょう。
データ移行にともなってバックアップデータを復元したり、アプリを購入したりする時には、Apple IDとパスワードの入力が必要になります。
そのため、機種変更前に今一度確認しておきましょう。
Apple IDの確認手順は、下記のとおりです。
- iPhoneの「設定」
- 「アカウント名」をタップ
- 名前の下に表示されるのがApple ID
パスワードを忘れた場合は、パスワードの再設定が必要です。
下記の手順でパスワードの再設定をおこないましょう。
- 「設定」を開く
- 「ユーザ名」>「パスワードとセキュリティ」>「パスワードの変更」の順にタップ
- 画面の案内にそって、パスワードをリセット
この手順でApple IDの再設定することができます。
「iPhoneを探す」をオフにする
iPhoneの機種変更後、古いiPhoneを下取りに出すことを考えている方は、「iPhoneを探す」の機能をオフにしておきましょう。
「iPhoneを探す」機能がオンのままだと、初期化する時にiPhoneが自動的にロックされて使えなくなることがあります。
そのため、古いiPhoneを下取りに出す時は、「iPhoneを探す」の機能をオフにすることを忘れないでください。
関連記事:【2025年10月最新】iPhoneを最も安く買う方法! iPhone 17・16e・16・15の本体だけ購入・SIMフリーはどこが安い?
自分でiPhoneの機種変更をする方法3つ

古いiPhoneから新しいiPhoneにデータ移行をして自分で機種変更をする方法は、大きく分けて下記の3つです。
一番おすすめはバックアップ不要のクイックスタート
自分でiPhoneの機種変更をおこなう際、この3つの方法の中で、クイックスタートという方法が最もおすすめです。
クイックスタートは、初期設定と同時に古いiPhoneデータの移行も行うことができ、手順も簡単です。現在利用されているiPhoneの大部分は問題なく、このクイックスタートでデータの移行をすることができます。
クイックスタートは、直接古いiPhoneから新しいものへと移行することができるので、データのバックアップを取る必要がありません。最も簡単なデータ移行の方法です。
iCloudとiTunesはバックアップが必要
バックアップ不要のクイックスタートに対して、iCloudやiTunesでデータ移行をする方法は、古いiPhoneで取ったバックアップを新しいiPhoneで復元するため、事前のバックアップが必須です。
不便なようですが、機種変更の中でも「iPhoneが故障したので新しいiPhoneに買い換えた」という場合は、クイックスタートが利用できないため、必然的にiCloudかiTunesのどちらかになります。
しかしiPhoneが故障したケースでも、古いiPhoneですでにバックアップデータを取っていることが条件です。そのため、万が一に備えて普段からiPhoneのデータのバックアップを小まめに取ることが重要です。
注意点としては、iCloudにあまり容量がなかったり、iTunesを使えなかったりするとデータを移行ができない可能性があるところです。
方法1:クイックスタートで自分で機種変更をする方法
クイックスタートの事前準備
クイックスタートを利用するには、下記の事前準備をしておきましょう。
- wifiの通信環境が良い状態か確認する
- Bluetoothをオンにする
- ストレージの空き容量を確認する
クイックスタートができる環境が整っていても、古いiPhoneのストレージがいっぱいだと、クイックスタートができないことがあります。
ストレージがいっぱいの場合は、iCloudやiTunesを利用した別の方法に切り替えるか、データを整理してストレージの空き容量を作りましょう。
クイックスタートの手順
クイックスタートを利用する場合、下記の手順で初期設定とデータ移行を進めましょう。
- Bluetoothをオンにした状態で古いiPhoneと新しいiPhoneを並べる
- 古いiPhoneに「新しいiPhoneを設定」と表示されるので「続ける」をタップ
- 新しいiPhoneで表示されたアニメーションに古いiPhoneのカメラを向ける
- 古いiPhoneで「自分用に設定」をタップ
- 古いiPhoneに「新しいiPhoneの設定を完了」と表示されたら、新しいiPhoneにパスワードを入力
- 新しいiPhoneでFace ID(Touch ID)を設定
- 利用規約を確認して「同意する」をタップ
- 新しいiPhoneにパスワードを入力
- 設定内容を確認し、問題なければ「続ける」をタップ(変更する場合は「カスタマイズ」をタップ)
- Apple Payを設定
- Siriを設定
- データ転送中の画面に切り替わるので、完了まで待つ
- データ転送完了後に新しいiPhoneが自動で再起動
- 古いiPhoneが「このiPhoneを消去」の画面に切り替わる(すべてのデータやアプリの引き継ぎが終わっていたら消去する)
クイックスタートは、初期設定と同時に古いiPhoneデータの移行もできる方法で、最も便利で簡単な方法です。
古いiPhoneと新しいiPhoneの二つがあれば、データの移行がすぐにできます。パソコンなどの別デバイスも必要ありません。
ただ、注意点が、データの移行には少し時間がかかるので、待っている間は、新・旧両方のiPhoneが使えなくなることです。
データの移行時間は短くて30分から1時間となりますが、移行データ量が多い場合はもっと時間がかかります。しばらくスマホが使えなくても問題がないようにするのが良いでょう。
また、途中でどちらかのiPhoneの電源が切れないよう、古いiPhoneも新しいiPhoneも充電をしたままにすることをおすすめします。
最後に、iPhoneの機種変更が完了した後、古いiPhoneに残っている契約は必要があれば解約することも忘れないでください。古いiPhoneを下取りに出す場合は、保存されたままのデータを初期化してから下取りに出しましょう。
クイックスタートの注意点
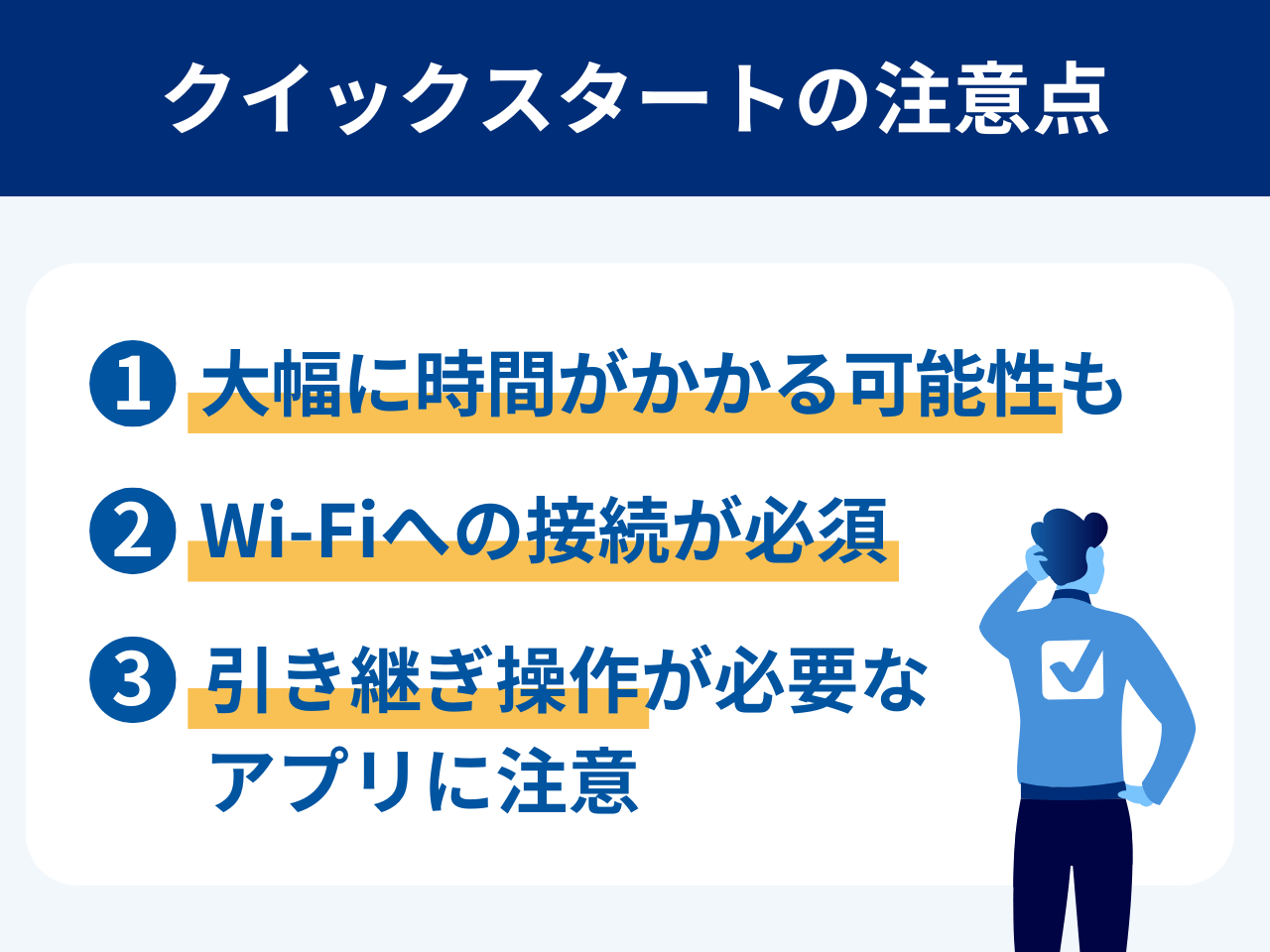
早くて便利なクイックスタート。しかし、以下のような注意点もあります。
- 大幅に時間がかかる可能性もある
- Wi-Fiへの接続が必須
- 引き継ぎ操作が必要なアプリに注意
それぞれについて、さらに詳しく見ていきましょう。
大幅に時間がかかる可能性もある
クイックスタートは旧iPhoneから新しいiPhoneへデータを直接転送する機能ですが、写真や動画、アプリ、設定などのデータ容量が多い場合は予想以上に時間がかかることがあります。
特に「iPhone同士を並べて直接転送」する方式では、数時間かかるケースも珍しくありません。途中で中断できないため、時間に余裕があるときに実行することが重要です。
おすすめは、寝る直前にクイックスタートを行い、そのまま寝てしまうこと。アラームが鳴らない可能性も踏まえて、予定がない日の前日に行うのがポイントです。
Wi-Fiへの接続が必須
クイックスタートの初期段階ではBluetoothで接続が始まりますが、実際のデータ転送やiCloudからの復元作業には安定したWi-Fi環境が必要不可欠です。
もし移行中にWi-Fi接続が切れてしまうと、移行作業が失敗したり、途中からやり直しになる可能性も。通信が不安定な環境では使用を控え、できるだけ電波が安定した場所で実施しましょう。
家にWi-Fiがなく外出先でクイックスタートを行う場合、大幅に時間がかかる可能性も頭に入れておくと焦ることもありません。
引き継ぎ操作が必要なアプリに注意
LINEや銀行系アプリ、一部のゲームアプリなどは、単純なデータ転送では情報が完全に移行されないことがあります。
それぞれのアプリごとに事前の引き継ぎ設定やアカウント認証が必要な場合があり、これを怠るとデータが消失したり再ログインができなくなるかもしれません。
特にLINEは引き継ぎ手順が細かいため、しっかり確認しながら移行作業を行いましょう。移行前にバックアップを取ることも忘れずに行うのが安心です。
方法2:iCloudで自分で機種変更をする方法
事前準備
iCloudでデータ移行をするために、以下の事前準備をおこないましょう。
- OSを最新にアップデートする
- iPhoneをWi-Fiに接続する
通常iCloudは5GBまで無料で、それ以上の容量が必要になると課金する必要があります。
ただし、新しいiPhoneへデータ移行をするために古いiPhoneを一時的にバックアップする場合は、容量が無制限となります。
そのため、iCloudでデータ移行をする前に必ずOSを最新にアップデートしておいてください。
また、iCloudを使ったデータ移行はWi-Fi接続が必須なので、Wi-Fi環境を整えておきましょう。
iCloudでデータ移行をする手順
iPhoneの機種変更の際にiCloudを使ってデータ移行をする場合、以下の手順で進めましょう。
- 古いiPhoneで「設定」>「ユーザー名」>「iCloud」>「iCloudバックアップ」>「今すぐバックアップを作成」をタップ
- 新しいiPhoneの電源を入れる
- 地域と言語を選択する
- 「クイックスタート」の画面で「手動で設定」をタップ
- 画面の案内に従ってWi-Fiの設定をおこなう
- アクティベート完了を待つ
- 画面の案内に従って進めて、パスコードを設定する
- 「Appとデータ」画面で「iCloudバックアップから復元」をタップ
- 画面の案内に従って復元を完了させる
iCloudは、大容量のiPhoneのデータでも問題なく安全に保存することができるサービスです。このiCloudを使うことで、iPhoneのデータを瞬時に全てバックアップすることができます。
機種変更する新しいiPhoneでも、同じようにバックアップしたデータを復元することで、古いiPhoneからのデータを移行することが可能です。iPhoneのデータを安全に移行をするのにとても便利な方法ですね。
前述したように、iCloudが無料で利用できるのは5GBまでです。普段からそれ以上のデータのバックアップをとるには、追加で容量を購入する必要があります。
この記事の監修者である内川先生は、「バックアップ先にiCloudを設定していたが、容量不足で失敗し続けるといざという時に使えなくて困った」という経験をお持ちで、追加容量の購入をおすすめしています。
さらに、iCloudのバックアップ機能をオンにすると、毎日自動的にバックアップを取ることができます。忘れずに常にデータを保存したいという方にはおすすめです。
iCloudのデータ保存は非常に簡単で便利です。iPhoneの故障など、一度にデータが消えてしまう最悪の自体に備え、バックアップ機能をオンに設定して自動的にバックアップを取ることをおすすめします。
方法3:iTunesで自分で機種変更をする方法
事前準備
iTunesを使ってデータ移行をする場合は、以下の事前準備をおこないましょう。
- パソコンにiTunesをインストールする
- パソコンとiPhoneを接続するケーブルを用意する
iTunesを利用してデータ移行をする場合は、必ずパソコンが必要になります。
iTunesをインストールしておけばいつでもパソコンにバックアップが取れますが、毎回ケーブルで接続する必要があるため、高頻度でバックアップを取る場合は手間に感じてしまうかもしれません。
ただし、パソコンの容量さえ空きがあれば、追加料金なしでバックアップを取ることが可能です。
iTunesでデータ移行をする手順
- パソコンでiTunesを起動する
- 古いiPhoneをパソコンに接続する
- iTunesで左上にあるiPhoneのアイコンをクリックする
- 「概要」>「デバイスのバックアップを暗号化」>「今すぐバックアップ」をクリック
- 新しいiPhoneをパソコンに接続する
- 「新しいiPhoneへようこそ」の画面が表示されたら、「このバックアップから復元」>「続ける」をクリックする
iPhoneの機種変更後の各種アプリの引継ぎ方法
クイックスタート、iCloud、iTunesのいずれかの方法でデータ移行が完了したら、基本的なiPhoneの設定やアプリは新しいiPhoneに引き継がれます。
ただし、新しいiPhoneで引き継ぎ操作の必要があるものは、必ず引き継ぎを完了させておきましょう。
ここからは、主なアプリの引き継ぎ手順を解説します。
LINEの引き継ぎ
機種変更後のデータ移行が完了したら、LINEアプリにてアカウントの引き継ぎが必要です。
LINEの引き継ぎ方法はいくつかありますが、中でも簡単におこなえるQRコードを使った引き継ぎ方法を解説します。
- 古いiPhoneでLINEアプリを開く
- 「ホーム」>「設定」>「かんたん引き継ぎQRコード」をタップし、画面にQRコードを表示させる
- 新しいiPhoneでLINEアプリを開く
- 「QRコードでログイン」>「QRコードをスキャン」をタップ
- 古いiPhoneに表示されているQRコードを新しいiPhoneで読み込む
- 古いiPhoneにQRコードスキャンの確認画面が表示されるので「はい、スキャンしました」をチェックして「次へ」をタップ
- 新しいiPhoneで「ログイン」をタップ
- 表示された内容を確認したら「次へ」をタップしてトークを復元
モバイルSuicaの引き継ぎ
モバイルSuicaを利用していた方は、新しいiPhoneで再登録が必要です。
以下の手順で再登録を進めましょう。
- 古いiPhoneでWalletアプリを起動する
- 引き継ぎたいモバイルSuicaを削除する
- 新しいiPhoneでWalletアプリを起動する
- 右上の「+」ボタンをタップ
- Apple Payの案内画面が表示されたら「続ける」をタップ
- カードの種類で「Suica」を選択
- 再設定したいSuicaを選択して「次へ」をタップ
二段階認証の認証アプリの引き継ぎ
不正アクセス防止のために、二段階認証の認証アプリを利用している方も多いでしょう。
認証アプリも、引き継ぎ操作が必要です。
ここでは、主な認証アプリ「Google Authenticator」と「Microsoft Authenticator」の引き継ぎ方法を解説します。
Google Authenticatorの引き継ぎ方法
- 古いiPhoneで「Google Authenticator」のアプリを起動する
- 右上の「・・・」>「アカウントのエクスポート」をタップ
- 右下の「続行」をタップ
- 引き継ぐものを選択して「エクスポート」をタップし、QRコードを表示する
- 新しいiPhoneで「Google Authenticator」のアプリを起動する
- 「開始」をタップ
- 「1つ目のアカウントのセットアップ」画面で「既存のアカウントをインポートしますか?」をタップ
- 右下の「QRコードをスキャン」をタップ
- 古いiPhoneに表示されたQRコードを読み込む
Microsoft Authenticatorの引き継ぎ方法
- 古いiPhoneで「Microsoft Authenticator」のアプリを起動する
- 左上メニューの「≡」>「このデバイスのバックアップ」をタップ
- 新しいiPhoneで「Microsoft Authenticator」のアプリを起動する
- アカウント選択画面で「バックアップから復元」をタップ
- バックアップデータを選択してサインイン
iPhoneの機種変更がお得になるキャンペーン
新しいiPhoneは、キャンペーンを利用すればお得に購入することができます。格安SIMやキャリアのiPhoneキャンペーンを利用して機種変更するのがおすすめです。
セレクトラ関連記事一覧
また、ドコモ・au・ソフトバンク、楽天モバイルといったキャリアでは、回線契約がなくてもお得にiPhoneを手に入れられる端末サポートプログラムや下取りプログラムを実施しています。
iPhoneを安く機種変更したいときは、キャンペーンや各種プログラムを積極的に活用していきましょう。
楽天モバイルのiPhoneキャンペーン、購入サポートプログラム
「iPhoneキャリア最安」を謳う楽天モバイルは、iPhoneのキャンペーンが他社と比べてもお得です。
楽天モバイルのiPhoneトク得乗り換えキャンペーン
楽天モバイルではお得なiPhone乗り換えキャンペーンを多数実施中ですが、特に注目はiPhone 16e(128GB)が毎月1円×24か月となるキャンペーンです。
初めてプラン申し込みで他社から乗り換え、楽天カード48回払いが条件です。
また、一括払い(または24回払い)なら、iPhone 16eは最大40,000円分、iPhone 16(128/256GB)は最大36,000円分お得です。
新型iPhone 17/17 Pro/iPhone Airは、楽天モバイルはキャリア最安で発売中。MNPで最大21,000円相当のポイントをもらえるキャンペーンを実施中です。

楽天モバイルでは、プラン申し込みとiPhoneのセット購入で楽天ポイントが還元されます。iPhoneの支払い方法が一括払いまたは24回払いであれば、さらに機種代最大20,000円割引を併用できます。
モデルによって条件と還元額が異なります。
| 期間 | 終了日未定 |
|---|---|
| 特典 |
MNPで最大21,000円分お得 ・【要エントリー】初めてプラン申し込みでMNP:10,000ポイント ・製品購入と初めてプラン申し込み:6,000ポイント ・対象iPhoneの下取り成立:5,000ポイント |
| iPhone価格 | iPhone 17(256GB):146,800円⇒52,392円~(MNPで2年返却) iPhone 17 Pro(256GB):207,900円⇒82,944円~(MNPで2年返却) |
| 期間 | 終了日未定 |
|---|---|
| 一括払いか24回払い |
MNPで最大40,000円分お得 MNPと同時に製品を一括払いか24回払いで購入で ・20,000ポイント還元 ・20,000円機種代割引 |
| 48回払い (買い替え超トクプログラム) |
MNPで最大16,000円分お得(256/512GB、128GBは特価適用) ・【要エントリー】初めてプラン申し込みで10,000ポイント(MNP)/7,000ポイント(新規) ・製品購入と初めてプラン申し込み:6,000ポイント |
| iPhone価格 | iPhone 16e(128GB):104,800円⇒24円~(MNPで2年返却) iPhone 16e(128GB):104,800円⇒64,800円~(MNPで一括払い/24回払い) |
| 期間 | 終了日未定 |
|---|---|
| 一括払いか24回払い |
MNPで最大36,000円分お得 ・【要エントリー】初めてプラン申し込みでMNP:10,000ポイント還元 ・製品購入と初めてプラン申し込み:6,000ポイント ・20,000円機種代割引 |
| 48回払い (買い替え超トクプログラム) |
MNPで最大16,000円分お得 ・【要エントリー】初めてプラン申し込みで10,000ポイント(MNP)/7,000ポイント(新規) ・製品購入と初めてプラン申し込み:6,000ポイント |
| iPhone価格 | iPhone 16(128GB):141,700円⇒105,700円~(MNPで一括払い/24回払い) |
楽天モバイルでは、iPhone 15に最大40,000円分、iPhone 14などその他モデルに最大36,000円分お得になるキャンペーンを実施中ですが、長らく在庫切れです。
最新の在庫と価格は楽天モバイル公式サイトをご確認ください。
キャンペーン詳細をもっと見る 隠す
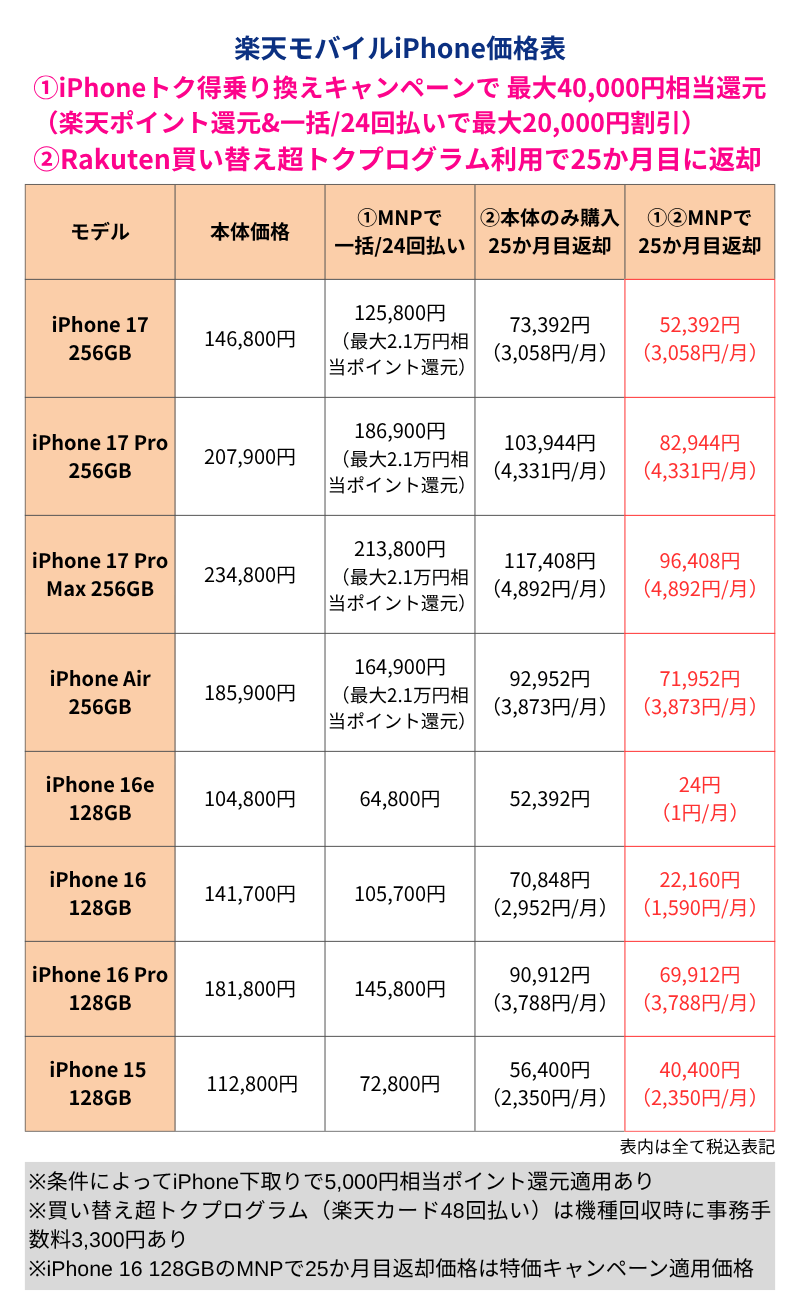
2025年10月24日更新
楽天モバイルの買い替え超トクプログラム(48回払い)
楽天モバイルの買い替え超トクプログラムは楽天モバイルの回線契約がなくても利用ができます。※一部対象外の機種あり
楽天モバイルでiPhoneを購入後、途中で他のSIMに乗り換えをしたくなっても分割払いを続けることができます。25か月目にiPhoneを楽天モバイルに返却すれば残高の支払いが不要になります。これは嬉しいポイントですね。
| 内容 | iPhoneを楽天カード48回払いで購入し、25か月目に端末を返却すると残高の支払いが不要(端末返却時に手数料3,300円) |
| 回線契約 | 不要 |
| 注意事項 | iPhoneの状態が楽天モバイルの返却基準を満たさない場合、故障費用22,000円の支払いまたは返却不可能 |
ドコモ・au・ソフトバンクの端末サポート・下取りプログラム
ドコモ・au・ソフトバンクの端末購入サポートプログラム
端末を分割払いで購入し、23~25か月目で端末を返却することで残額の支払いが不要になる端末購入サポートプログラムを利用すると、iPhoneが通常価格の4割引きほどになります。
返却が前提とはいえ、高額なiPhoneが負担額が半額程度になるのであれば、利用しない手はないですよね。
このプログラムは回線契約がない場合(つまり回線は格安SIMでiPhone端末のみを購入の場合)でも利用できるのがポイントです。もちろん、回線契約でMNP乗り換え割引と併用も可能なので、その場合は更にお得になります。
| ドコモ | ソフトバンク | au | |
|---|---|---|---|
| 名称 | いつでもカエドキプログラム | 新トクするサポート | スマホトクするプログラム |
| 内容 | 対象機種を残価設定型24回払いで購入し、23か月目に端末を返却すると残高の支払いが不要 | 対象機種を48回払いで購入し、25か月目に端末を返却すると残高の支払いが不要 | 対象機種を残価設定型の分割払いで購入し、25か月目に端末を返却すると残高の支払いが不要 |
| 回線契約 | 不要 ※dポイントクラブ加入が必要 |
不要 | 必要(端末購入のみは一括払いのみ) |
| 注意事項 | 返却基準を満たさない場合22,000円の故障費用の支払いまたは返却不可能 | ||
ドコモ・au・ソフトバンクの下取りプログラム
古いスマホの処分におすすめなのが「下取りプログラム」です。その名の通り、機種購入をする場合、古いスマホ(iPhone以外も可)を下取りに出すことで購入端末から下取り金額が差し引かれたり、ポイント還元を受けたりすることができるプログラムです。
ソフトバンクは上記で紹介した端末購入サポートプログラムの「新トクするサポート」との併用は不可のようです。
また、下記のような機種は受け付け不可となるため注意しましょう。
- 製造番号(IMEIなど)が確認できない
- 電源が入らない
- 初期化されてない(ロック解除されていない)
- 改造等がされており、メーカー保証外
| ドコモ | ソフトバンク | au | |
|---|---|---|---|
| 最大特典額 | 最大139,000円 | 最大58,800円 | 最大70,400円 |
| 特典還元方法 | 新しい端末の購入代金より割引もしくはdポイント付与 | PayPayポイントもしくは新しい端末の購入代金より割引 | Pontaポイントの還元 |
| 下取り条件 |
|
|
|
まとめ:データ移行方法をマスターして自分でiPhoneの機種変更をしよう!
iPhoneの機種変更を自分でおこなう方法を解説しました。
iPhoneを機種変更する時には、正しいデータの移行が最も重要です。
機種変更でデータを移行する方法を3つ紹介しましたが、最もおすすめなのはクイックスタートです。
OSさえしっかりアップデートしていれば、最も簡単に古いiPhoneから機種変更した新しいiPhoneへデータを移行できます。
また、それと同時に、iCloudの自動バックアップ機能を常にオンにしておくこともおすすめします。
iCloudの自動バックアップ機能を常にオンにしておけば、iPhoneが万が一故障になったり、どんなことが起こっても、問題なくデータを保存し守ることが可能です。
そのため、クイックスタートでiPhoneの機種変更でデータを移行した後は、忘れずにiCloudの自動バックアップ機能をオンにしてください。
今回紹介したiPhoneのデータ移行方法をマスターして、スムーズにiPhoneの機種変更をおこないましょう。