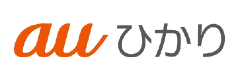光回線 / Wi-Fi 光回線・Wi-Fi カテゴリートップ
各社の光回線プランを比較
安い光回線ランキングへ一戸建て向けプラン
【戸建て向け】安い光回線ランキング|2025年7月10日最新

おてがる光 マンション 1G
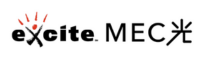
BB.excite光 MEC ホーム 1G

おてがる光 ホーム 1G

とくとくBB光 ホーム 1G

enひかり ホーム 1G

KCN ホーム 1G

NURO光 ホーム 2G

TikiTikiインターネット ホーム 1G
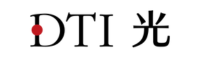
DTI光 ホーム 1G

ぷらら ホーム 1G
【マンション向け】安い光回線ランキング|2025年7月10日最新
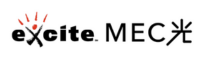
BB.excite光 MEC マンション 1G

スマート光 マンション 1G

enひかり マンション 1G

とくとくBB光 マンション 1G

NURO光 マンション 2G
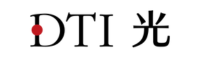
DTI光 マンション 1G

ぷらら マンション 1G

さすガねっと マンション 1G

hi-ho マンション 1G

TikiTikiインターネット マンション 1G

【2025年11月最新】auひかりのキャッシュバック・キャンペーン特典を比較!どこで申し込むのがお得?

【検索】すべてのネット回線関連記事から探す

NURO光 oneはおすすめ?工事1回縛りナシの戸建て向けNURO光

【2025年10月】ソフトバンク光のキャンペーン情報(Yahoo!BB ソフトバンク光)
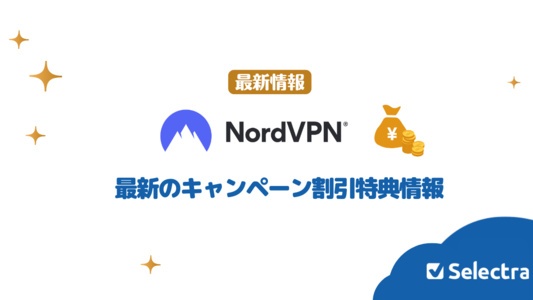
【2025年最新】Nord VPNで実施中のキャンペーン

【2025年11月】とくとくBB光のキャッシュバックキャンペーン情報

so-net光 minicoってどんなプラン?速度が遅いって本当?

【独占インタビュー】eo光って何がスゴいの?サービス内容・おすすめポイントを大解剖

eo光のシンプルプランとは?本当に通常プランよりお得?
>>【独自アンケート調査】100人に聞いた「ネット回線選びで後悔したことはある?」
光回線とは?
光回線とは、光ファイバケーブルを利用したインターネット回線のことです。FTTH接続(Fiber To The Home)と呼ばれることがあります。
電波ではなくケーブルを使って通信するため、通信が安定して速いという特徴があります。光回線は日本のほとんどのエリアをカバーしています。一部を除きほとんどの地域で利用が可能です。
賃貸住宅などでは、すでに建物自体に回線が引き込まれている事が多く、電柱から引き込む工事が必要なことはほとんどありません。
いま選べるネット回線の中で一番速くて安定性が高いのが光回線になります。通信速度の速さ、安定性を重視する人におすすめのネット回線です。
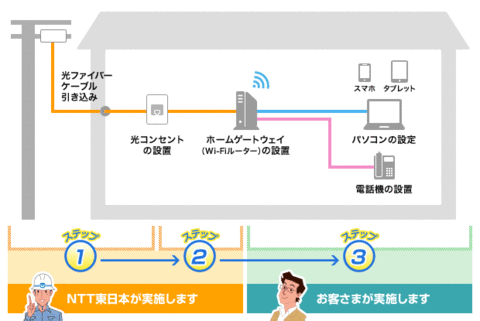
光回線の種類
光回線にも実は種類があります。基本的にこの記事では、フレッツ光を使った「光コラボ」をおすすめしています。
①日本全国幅広く申し込め、②工事が一回で済む、もしくは派遣工事なしで開通となる可能性が高い、この2点が評価ポイントです。
| 種類 | 特徴 | 具体例 |
|---|---|---|
| 光コラボ(コラボ光) |
| ドコモ光、ソフトバンク光、ソネット光、ビッグローブ光、とくとくBB光、enひかり、ぷらら光、など |
| 独自回線 |
| NURO光、auひかり、など |
| 電力系回線 |
| eo光(関西)、コミュファ光(東海)、BBIQ光(九州)、メガエッグ(中国)、ピカラ光(四国) |
| ケーブルテレビ系 |
| J:COMなど(全国に多数あり) |
光回線の種類についてもっと詳しい解説はこちらの記事をご覧ください。
光回線のネットを契約する際に必要なもの
いざ光回線でネットを契約しようとなった時に必要なもの、必要書類があります。
光回線契約の必要書類リスト
- 本人確認書類:
- 運転免許証
- マイナンバーカード
- 健康保険証(+住民票などの補完書類)
- 契約者の情報:
- 氏名
- 住所
- 電話番号
- メールアドレス
- 支払い情報:
- 銀行口座情報(口座振替の場合)
- クレジットカード情報(クレジットカード決済の場合)
- 住居に関する情報:
- 現住所
- インターネット回線の設置先住所(引っ越しの場合)
- 入居予定日(新居の場合)
- NTTマークのついた光コンセントの有無
- 設備や機器の確認:
- 現在の回線契約状況(乗り換えの場合)
→請求書、現在利用中プランの契約書
- 現在の回線契約状況(乗り換えの場合)
- スケジュール確認:
- 訪問工事が必要になる場合は工事日の候補を3つほど決めておく
→土日祝日の訪問工事は追加料金がかかるので平日がおすすめ
- 訪問工事が必要になる場合は工事日の候補を3つほど決めておく
光回線を使うには工事が必要?
賃貸住宅の場合、引き込み工事は不要なことがほとんどです。NTTのマークがついた「光コンセント」がお部屋に設置済なら、立ち合い工事なしですぐネットが使える可能性大です。
ただ、NTTのフレッツ光以外の光回線の場合は、回線の引き込み工事が必要になります。フレッツ光以外の光回線は、「独自回線」とも呼ばれ、NTT以外の通信会社(KDDIなど)が独自で敷設した光ファイバー網を使用して提供しているネットプランです。auひかりやNURO光などが独自回線に該当します。
なお、新築の一戸建ての場合は、必ず電柱から部屋へ光ファイバーを引き込む工事が必要になります。
関連記事:光コンセントとは? - マンションで光回線が工事済みか確認する方法
関連記事:光回線の工事ってなにするの?|工事費用は?工事は絶対必要?開通工事の疑問を解決
光回線でWiFiを利用する方法
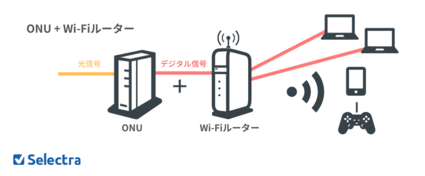
光回線を契約してWi-Fiルーターを設置すれば、自宅でWi-Fiを飛ばせるようになります。
WiFiルーターは、ほぼどこのプロバイダでレンタルができます。特に、無料でレンタルをしているプランが狙い目です。家電量販店などで好きなルーターを自分で購入して使用することもできますが、レンタルする場合は自分で用意する必要はありません。
光回線1ギガと10ギガプランの違い
各光回線の公式サイトに行くと、1ギガと10ギガのプラン2つあるのに気が付くことがあるでしょう。
結論、大抵の方が1ギガのプランで十分で、一般家庭で10ギガプランを契約すると若干オーバースペックかもしれません。
ただ、動画のアップロードやオンラインゲームなどネットの使用量が非常に多く、少し課金してでも強固なネット環境が欲しいという10ギガのプラン検討をおすすめします。
こだわりポイントから選ぶおすすめ光回線
スマホ以外からも光回線を選びたい方のために、こだわりポイント別に光回線をご紹介します。
格安SIMを利用中の人におすすめの光回線プラン
今現在格安SIMを利用している人には、月々の基本料金が安く、かつ契約の縛りがないプランをおすすめします。スマホとセット割にしてしまうと、乗り換えの自由度が下がってしまうためです。好きな時に他のプランに乗り換えることができないためです。
ahamoユーザーの場合
ahamo光が登場しました。かなり安いプランに見えますが、WiFiルーターのレンタル代を入れると魅力度は下がります。トータルの月額料金で比べると、とくとくBB光のようにさらに安いプランが存在します。
月額料金の安さを最重視する人におすすめの光回線プラン
月額料金の安さで選ぶなら、現地点では、GMOとくとくBB光がおすすめです。工事日実質無料、さらにキャッシュバックがあるという点を加味すると、格安光回線のなかでもお得度ナンバーワンです。
契約期間の縛りのない(違約金がない)プランがいい人におすすめの光回線プラン
契約期間の縛りのない(自動更新でない)プランは、多くはありませんが、複数プラン存在します。以下では、実績もある人気の高い縛りなしプランをご紹介します。
▼自動更新プランではない(縛りがない)光回線
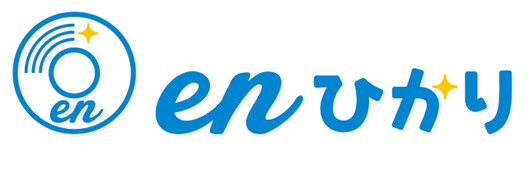
おうちの光回線が月3,520円~。最低利用期間・解約金が無いから安心。UQモバイル・ahamo・povoユーザーなら「勝手に割り」で110円割引。
速度を最重視する人におすすめの光回線プラン
家族の人数が多い、ストリーミングをよく見る、オンラインゲームをする、趣味や仕事で動画など重いデータをアップロードする、「とにかく速度を重視する」そんな人には以下のような選択肢があります。
- 独自回線系光回線
- 電力会社系光回線
- 10ギガプラン
独自回線系光回線
NURO光やauひかりに代表されるような"フレッツ光ではない"光回線は、フレッツ光に比べて契約利用人数が少ないと言われています。そのため、回線が混み合わず優れた実行速度を期待できます。工事に時間がかかるので、開通までに時間がかかる点はネックです。
電力会社系光回線
地元の電力会社が提供している光回線です。工事に時間がかかるので、開通までに時間がかかりますが、通信速度はかなり期待できます。お住まいの地域によって申し込めるプランが異なりますので、「お住まいの地域別おすすめの光回線 - 地域限定のプラン」の箇所をご覧ください。
10ギガプラン
10ギガプラン(フレッツ光クロスを利用したプラン)は、利用できるエリアが限られていますが、通信速度は従来の1ギガプランに加えてぐっと高速です。ただし、「光回線1ギガと10ギガプランの違い」の章でも説明した通り、実際に10ギガを有効活用できる人は限られています。
お住まいの地域別おすすめの光回線 - 地域限定のプラン
お住まいの地域によっては地元の電力会社の提供する地域限定の光回線を選ぶことができます。このような地域限定のプランは、通信速度が優れており、料金も安く、総合的にみて非常にコスパの良い選択肢です。具体的に見てきましょう。
東海地方にお住まいの方におすすめの光回線
東海地方(中部5県)にお住まいの方にはコミュファ光がおすすめです。3年間利用した場合の総額で計算した場合、安い光回線料金ランキングで光コラボプランと比較しても、お得度ナンバーワンの光回線プランになります。
月額料金割引とコミュファの正規代理店NEXTで申し込んだ場合の限定のキャッシュバックを含めて計算をしています。
おすすめ コミュファ光
3年利用した場合の実質月額料金
戸建て:3,329円(税込)
マンション:2,836円(税込)
✅月額料金が割引
✅限定のキャッシュバック
九州にお住まいの方におすすめの光回線
九州にお住まいの方にはBBIQ光がおすすめです。3年間の総額で計算した場合、安い光回線料金ランキングで比較しても、ナンバーワンレベルのコスパになります。九州電力で電気の契約をしている方ならば、BBIQ光の月額料金がさらに安くなるという嬉しい特典も魅力です。
通信速度も、平均ダウンロード速度が613Mbpsと申し分ありません。(2023年9月1日時点 データ参照元:みんそく)ただし、契約期間の縛りがありますので、その点だけ理解しておきましょう。また、キャッシュバックももらい忘れないようにきちんと手続きをしましょう。
おすすめ BBIQ光
3年利用した場合の実質月額料金
戸建て 3,964円(税込)- 3年間の最低利用期間アリ
マンション:3,736円(税込)- 3年間の最低利用期間アリ
✅戸建て3万円・マンション2.5万円キャッシュバック
✅設定サポートが一回無料
中国地方にお住まいの方におすすめの光回線
中国地方にお住まいの方には、メガエッグ(MEGA EGG)がおすすめです。安い光回線料金ランキングで比較しても、GMOとくとくBB光に並ぶ安さです。マンションタイプならばダントツ1位の安さです。
メガエッグは本来工事費3万8,500円かかりますが、これも新規加入割引で実質無料になります。他社からの乗り換えでかかる違約金も負担してくれます。ただし、契約期間の縛りがありますので、その点だけ理解しておきましょう。また、キャッシュバックは必ずもらい忘れないように手続きを行いましょう。
おすすめ MEGA EGG(メガエッグ)
3年利用した場合の実質月額料金
戸建て:4,614円(2年割)(税込)- 2年の自動更新プラン
マンション:3,514円(2年割)(税込)- 2年の自動更新プラン
✅20,000円キャッシュバック中
四国地方限定:ピカラ光
四国にお住まいの方であれば、ピカラ光がおすすめできます。特にマンションにお住まいの方であれば、ナンバーワンのお得度です。(安い光回線料金ランキング参照)
ピカラ光は四国電力の子会社であるSTネット提供の光回線サービスで、四国電力のサービスと一緒に使うことで、月額料金4,620円で使うことができます(でんきといっしょ割)。
3年間の総額は、戸建てで20万4,000円、マンションで28,3200円です。
おすすめ ピカラ光
3年利用した場合の実質月額料金
戸建て:4,887円(税込)
マンション:3,567円(税込)
✅30,000円キャッシュバック中
サポートの手厚さ重視の方におすすめの光回線プラン
充実した無料サポートがある光回線サービス2つを紹介します。
▼無料サポート付きおすすめ光回線
- ドコモ光 x GMOとくとくBB・・・初期設定へのサポートが手厚い上無料
- ビッグローブ光・・・無料期間が終わっても日常的に使い続けたいサポート内容
| 光回線サービス名 | 無料サポートの内容(無料期間) |
|---|---|
| ドコモ光 x GMOとくとくBB |
|
| ビッグローブ光 |
|
ドコモ光 x GMOとくとくBB

出典:GMOとくとくBBドコモ光公式サイト
ドコモ光 x GMOのとくとくBBの人気の秘密は、他社プラン解約で発生した違約金を還元してくれること、高性能のWi-Fiルーターが無料でレンタルできるといった点にあります。
ドコモユーザーならスマホ代が安くなるというのもありがたいですが、GMOのとくとくBBを選べば、訪問での無料サポートがあるのも安心です。
ビッグローブ光

老舗プロバイダで有名なビッグローブ光は、手厚いサポートを用意しています。サポート自体は有料ですが、光回線と同時に申し込むと2ヵ月間は無料になります。
パソコンやスマホのトラブルを電話・遠隔操作サポートする「BIGLOBEお助けサポート」、生活全般サポート「暮らしのあんしん相談」はとても便利。無料期間終了後に有料で使い続けても損はありません。
BIGLOBEお助けサポート【最大2ヶ月無料】
パソコンやスマホをはじめ、プリンターやゲーム機などあらゆる通信機器の設定やトラブルをサポートします。
通常は月額475円ですが、ビッグローブ光と同時申込で契約開始月とその翌月が無料になります。さらに通話料も無料なので、何度でも気軽に相談できるのもうれしいですね。
▼無料サポートの範囲
- 通信機器の電話相談サポート
- パソコン・スマホの遠隔操作サポート
- サポート受付時間:年中無休9時~21時
暮らしのあんしん相談【初月無料】
暮らしにまつわる悩みの相談を受け付けるサポートサービスです。
お金・法律・健康・介護・出産・子育て・ビジネスマナー・ペット関連など、ありとあらゆる悩みに対応しています。相談にのってくれるのは、弁護士や税理士、ファイナンシャルプランナーなど各ジャンルの専門家です。
さらに、契約者とその家族を対象に最大1億円の賠償責任保険が付帯。クレジットカードの盗難やネットバンキング不正使用も補償されるなど、充実したサポート内容。
通常月額680円のところ、ビッグローブ光と同時申込で初月無料になります。試しに利用してみて、便利と感じたら引き続き使い続けるといいでしょう。
▼無料サポートの期間
申し込み月
▼無料サポートの範囲
- 専門家による電話相談
- 個人賠償責任保険
▼サポート受付時間
- お金/法律/冠婚葬祭/ビジネスマナー/ペット相談⇒10時~18時(月~土)
- 健康/出産/育児/介護相談⇒年中無休24時間
- 保険⇒10:00~17:30(月~金)