ディズニープラスをTVで見る5つの方法!必要機器や見れない時の対処法を解説

ディズニーやマーベル、ピクサーなど数多くの映像コンテンツを配信している「ディズニープラス(Disney+)」
せっかく家にテレビがあるなら、大画面で見たいと思う方は多いのではないでしょうか?
当記事では、ディズニープラスをテレビで視聴する方法を5つ紹介します。同時接続数や快適な視聴に必要な回線速度もまとめているので、ぜひ参考にしてください。
※この記事は、ディズニープラスへ加入済みであることを前提として解説していきます。
▷関連記事:「ディズニープラスは何が見られる?おすすめ作品5選!」も読む
ディズニープラスをテレビで見る5つの方法
ディズニープラスをテレビで見るには、以下5種類の方法があります。
- Fire TV(Fire TV Stick)、Apple TVのようなストリーミングデバイスを使う
- GoogleのChromecast(クロームキャスト)
- Apple TVのAirPlay機能で見る
- パソコンとテレビをケーブルで繋ぐ
- スマートテレビやゲーム機を使う
特にスマートテレビを使えば、特別な機器を用意しなくてもすぐに見られるのが魅力です。テレビをいますぐ買い換える予定のない人は、それ以外の方法を参考にして下さい。
スマートテレビとは?
スマートテレビとは、テレビとパソコンが融合してインターネットが使えるようになったテレビのことです。ディズニープラスやU-NEXTといった映像配信サービスやYouTubeが見られます。
① Fire TV(Fire TV Stick)、Apple TVのようなストリーミングデバイスを使う
AmazonのFire TV(Fire TV Stick)、Apple TV、Android TVといったストリーミングデバイスを使えば、スマートテレビをお持ちでなくても、簡単にテレビでDisney+を見られるようになります。
ストリーミングデバイスとは?
持ち運び可能な小型の機器で、テレビのHDMI端子に接続して使います。無線で動画配信サービスが見られる、スマートフォンやタブレットの画面をそのままテレビに映し出せるのが特徴です。
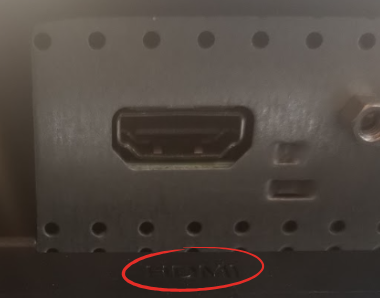
ストリーミングデバイスのログイン方法
ログイン方法は以下の2つがありますが、スマホ・タブレットを使った方が簡単なのでおすすめです。
方法①メールアドレスとパスワードを入力する
→ リモコン操作によるアドレス・パスワード入力がしづらい。
方法②同じWi-Fiに繋いだスマホ・タブレットでアプリを開く
→ スマホで情報を入力できるので楽。簡単にログインできる
スマホ・タブレットを利用してログインする手順は以下の通りです。
| 手順 | すべきこと |
|---|---|
| ① | ストリーミングデバイス(Fire TV / Apple TV / Android TV)でDisney+のアプリを開く |
| ② | スマートフォン/タブレットでディズニープラスのアプリを開く →スマートフォン/タブレットと、ストリーミングデバイスは同じWi-Fiネットワークに接続すること |
| ③ | スマートフォン/タブレットに表示されたデバイスのログインリクエストの「許可」をタップする |
| ④ | ストリーミングデバイスに表示された「視聴する」を選択する |
② GoogleのChromecastが内蔵されているテレビを使う
Chromecast機能が内蔵されているテレビを持っている方におすすめの方法です。
ビッグカメラなどの家電販売サイトを見て所持しているテレビを検索するか、説明書を開いて、「Chromecast built-in 対応」「Google cast対応」と記載があれば利用できます。
記載が見つからなかった場合は、テレビのメーカーに問い合わせてみるのもひとつの方法です。
もしChromecastを搭載していなかった場合も、外付けタイプのChromecastを購入・接続すればテレビで見られるようになります。
| 手順 | すべきこと |
|---|---|
| ① | ▼Chromecast(クロームキャスト)の場合 テレビと接続し、電源を入れてセットアップを行う ▼Google Cast対応テレビの場合 |
| ② | テレビデバイスに接続する |
| ③ | ▼スマートフォンの場合 ディズニープラスのアプリを起動してログインする ▼パソコンの場合 |
| ④ | 画面右上のキャストボタンを押す |
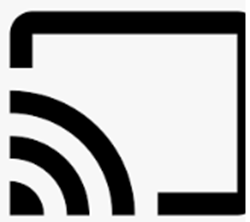
③ Apple TVのAirPlay機能で見る
Apple TVとiOS端末(iPhone/iPad)をお持ちの方なら、この方法でDinsey+をみるのがおすすめです。
最初に紹介したApple TVと同じWi-Fiに接続したスマートフォンでアプリを開く方法以外にも、AirPlay(画面ミラーリング)を使って、携帯電話の画面をテレビに映す方法でもディズニープラスを楽しめます。
画面ミラーリングとは?
ミラーリングとは、スマホの画面に表示されている映像をテレビやディスプレイに転送して映すことです。 ミラーリング機能は、現在販売されているほとんどのiPhone、Android™に搭載されています。「有線」、「無線」どちらでも行うことができます。
| 手順 | すべきこと |
|---|---|
| ① | ストリーミングデバイス「Apple TV」をテレビと接続して、電源を入れてセットアップを行う |
| ② | テレビデバイスに接続する |
| ③ | iPhoneでコントロールセンターを開いて、AirPlay(画面ミラーリング)を有効化する |
| ④ | iOS端末(iPhone/iPad)でディズニープラスのアプリを起動して、ログインする |
パソコンとテレビをケーブルで繋ぐ
HDMIケーブルもしくはVGAケーブルをテレビに繋ぐことで、パソコンのブラウザ画面にあるディズニープラスを大画面で楽しめます。
前提としてパソコン・テレビそれぞれにケーブルを接続する端子が必要になりますが、繋ぐだけでパソコンの画面がテレビに映る簡単作業なので、手間を省きたい方におすすめです。
お使いのパソコン・テレビが対応しているケーブルを利用しましょう。
※端子とは、ケーブルをつなぐための出入り口です。ターミナルともいいます。
なお、最高画質は使用するケーブルに準拠しており、SD画質までしか対応していないと、最高画質がSDになってしまいます。可能な限り高画質で楽しみたい方は、HD・4K対応のケーブルを用意しましょう。
④ スマートテレビやゲーム機を使う
ディズニープラスでは、対応しているスマートテレビやゲーム機を用いることで、テレビ画面で楽しめるようになります。
各デバイスでディズニープラスのアプリをダウンロードして、アカウントにログインすれば準備完了です。
| 対応デバイス |
|---|
|
ディズニープラスをテレビで見る際に必要な周辺機器
ここからは、ディズニープラスをテレビで見る際に必要な周辺機器を紹介します。
- Chromecast(クロームキャスト)
- Fire TV Stick(ファイヤーティービースティック)
- Apple TV(アップルティービー)/iOS端末
- ゲーム機(PS4/5、Xbox)
- パソコン・HDMIケーブル
Chromecast(クロームキャスト)
Chromecastは、Googleが開発した小型ストリーミングデバイスです。テレビのHDMI端子に接続するとスマホやタブレットとWi-Fiを通じて繋がり、ディズニープラスをはじめとする各種コンテンツをテレビで見られるようになります。
なんと、Chromecastの対応アプリは800以上。ディズニープラスやYouTube、Netflix、dTV、GYAO、U-NEXT、Hulu、Amazonプライムビデオ、DAZNなど、動画ストリーミングサービス全般をテレビの大画面で見ることができるようになります。
Google純正品は10,000円程度ですが、他のメーカーが販売している類似品は2,000円程度とお得な料金で購入できます。
とりあえず試してみたいというのならば、安価なデバイスをお試し感覚で購入してみるといいでしょう。
| 使用手順 | 使い方 |
|---|---|
| ① | ChromecastをテレビのHDMI端子に差し込む |
| ② | 電源アダプタをコンセントに差し込む |
| ③ | スマホをWi-Fiに接続してGoogle Homeアプリをダウンロード |
| ④ | アプリ起動して「デバイスのセットアップ」からChromecastを選択する |
| ⑤ | 「Chromecastのセットアップが完了しました」と表示されるまで設定を進める |
Fire TV Stick(ファイヤーティービースティック)
Amazonが開発・販売している、テレビに映像を出力する小型ストリーミングデバイスです。上記のChromecastと同じく、テレビのHDMI端子に差し込んで使用します。
付属のAlexa対応音声認識リモコンを利用すれば、声で好きな動画を探して再生できるのが特徴です。
また、画質にこだわりたい方は、Fire TV Stick 4Kがおすすめです。4K動画をテレビ画面で再生できるようになります。
| 使用手順 | 使い方 |
|---|---|
| ① | Fire TV StickをテレビのHDMI端子に差し込む |
| ② | 電源アダプタをコンセントに差し込む |
| ③ | テレビの電源を入れてFire TV Stickを起動する |
| ④ | テレビ画面でWi-Fiの設定をする |
| ⑤ | Amazonのアカウントにログインする |
| ⑥ | ディズニープラスのアプリをダウンロードする |
Apple TV(アップルティービー)/iOS端末
Apple TVはiPhoneやiPad、Macとテレビを接続して、インターネットをテレビ画面で楽しめるApple専用のデバイスです。声で各種指示ができるバーチャルアシスタント「Siri」が使えるリモコン「Siri Remote」が付属しています。
求める画質によって、選ぶべきデバイスが異なるのが特徴です。
- HD画質:Apple TV HD
- 4K画質:Apple TV 4K
特に、Apple TV 4Kは先端技術が詰まっており、iPad Proと同じ高性能チップを搭載しているため、動作が非常に快適なのが特徴です。
Dolby Atmosの3Dサウンドに対応しており、音質面でも従来のApple TVを凌駕しています。
Apple TVをテレビに接続する際に必要なHDMIケーブルは付属していないので、別途購入する必要があります。
なお、Apple TVは他のストリーミングデバイスと異なり、iOS端末を使ってAirPlayを行うか、アプリにログインして利用するかを選択できるのがメリットです。
| 使用手順 | 使い方 |
|---|---|
| ① | Apple TVの本体に電源ケーブルとHDMIケーブルを接続する |
| ② | 電源ケーブルをコンセント、HDMIケーブルをテレビにそれぞれ接続する |
| ③ | テレビ画面の指示にしたがって言語・地域・音声入力の設定をする |
| ④ | デバイスから設定 →iPhoneまたはiPadのロックを解除してApple TV本体に近づける |
| ⑤ | テレビ画面に表示される4桁の認証コードをiPhone/iPadに入力する |
| ⑥ | 「Apple TVを完了」と出たら準備完了 |
| ⑦ | App Storeからディズニープラスのアプリをインストールする |
ゲーム機
- PlayStation4 / PlayStation5
- Xbox(Xbox One, Xbox Series X/S)
ディズニープラスに対応した上記のゲーム機で、ストアからアプリをダウンロードすればテレビで視聴できるようになります。
すでに対応しているゲーム機を持っているのであれば、他の周辺機器を購入することなくディズニープラスが見られます。
上記のゲーム機は決して安くはない価格なので、ディズニープラスをテレビで見るためだけにゲーム機を購入する必要はありません。
手頃な価格で入手できるChromecastやFire TV Stickなどのストリーミングデバイスがおすすめです。
パソコン・HDMIケーブル
パソコンとテレビをHDMIケーブルを繋ぐと、パソコンの画面を映してディズニープラスを楽しめます。
VGAケーブルでもテレビに画面を移すことはできますが、HDMIケーブルよりも画質が劣るので、あまりおすすめはしません。
ディズニープラスがテレビで見られない原因と対処法
ここからは、ディズニープラスがテレビで見られない時の原因と対処法を解説します。
- デバイスが対応していない
- 回線速度が不十分
- 同時視聴可能数をオーバーしている
- ケーブルに問題がある
デバイスが対応していない
VOD視聴機能のない通常のテレビや、ディズニープラスアプリのないNintendo Switchなどのゲーム機などは、ディズニープラスのテレビ視聴に対応していません。
デバイスが対応していない場合は、新しいデバイスを調達する必要があるので注意しましょう。
回線速度が不十分
デバイスに問題が見つからない場合、単純な回線速度が足りていない可能性があります。ルーターを再起動する、置き場所を変える、場合によっては新しい回線と契約するなどの対策が必要です。
同時視聴可能数をオーバーしている
1つのアカウントで同時に複数人が視聴している場合、視聴可能数を超過している可能性があります。
ディズニープラスは料金プランによって同時視聴可能数が異なります。スタンダードプランで2台まで、プレミアムプランで4台までです。
| 特徴 | スタンダードプラン | プレミアムプラン |
|---|---|---|
| 料金(税込) | 月額:1,140円 年額:11,400円 | 月額:1,520円 年額:15,200円 |
| 最高画質 | 1080P Full HD | 4K UHD & HDR |
| 最高音質 | 5.1サラウンド | ドルビーアトモス |
| 同時視聴 | 2台 | 4台 |
| 広告 | なし | なし |
| ダウンロード機能 | あり(10台まで) | あり(10台まで) |
ケーブルに問題がある
VOD非対応のケーブルを使用している場合、パソコンからテレビへの映像出力ができない可能性があります。ケーブルの購入時は最高画質とVODの対応可否をチェックしておきましょう。
ディズニープラスの推奨画質と必要な回線スピード
テレビでディズニープラスをストレスなく見るためには、HD画質(1080p)がおすすめです。HD画質の動画を快適にストリーミング再生できる通信速度は、下り(ダウンロード)5Mbps以上となります。
5Mbps程度であれば、光回線・ホームルーター・ポケット型Wi-Fiなど、種類を問わず十分対応できるスピードです。
▷関連記事:「快適にストリーミングを楽しむのに必要な回線速度の目安は?」








