YouTubeをTVで見る方法

YouTube動画をおうちのテレビで見る方法は3つあります。どんな人でも簡単にYouTubeをテレビで見ることができますよ。また、大画面でキレイに映る動画画質と、必要な回線速度も案内します。
YouTube以外の動画配信サービスもOK
ここで紹介している方法で、TverやNetflixやAmazonプライムビデオ、U-NEXTといった、YouTube以外の動画配信サービスもTVで視聴することができます。
YouTubeをテレビで見る3つの方法
YouTubeをテレビで見る方法は大きく分けて次の3つ。
①YouTube対応スマートテレビで見る
スマートテレビとは、インターネットに接続ができて、従来のテレビよりも色々と機能がついた高性能テレビのことです。「テレビなのに、半分パソコン」みたいなテレビです。
筆者宅でも、スマートテレビを愛用中。こんな感じで、家のテレビでYouTubeを観ています。
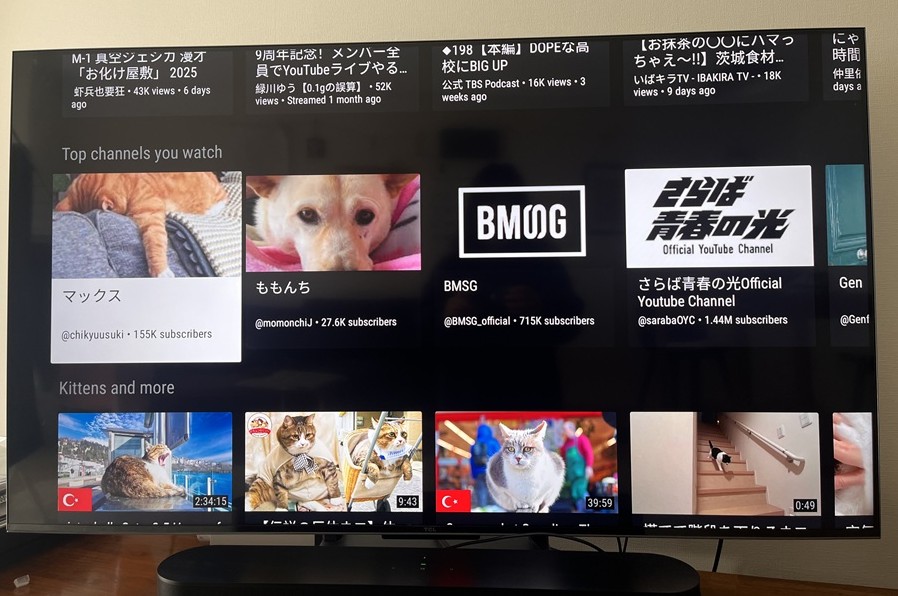
実際に使っているスマートテレビはこちら👇
YouTubeを家のテレビで見るなら、このインターネットに接続できるスマートテレビを使うととても簡単。テレビリモコンで「YouTube」ボタンを押すと、テレビがYouTubeを開いてくれます。あとは好きな動画を検索するだけでYouTube動画を視聴できます。
▼必要なもの
- スマートテレビ1台
- インターネット接続(お部屋のWi-Fi)
スマートテレビは、「チューナーレステレビ」という呼び方でも販売されています。
NHKなし・番組のリアルタイム視聴不要ならチューナーレスTVがおすすめ
チューナーレステレビは地上波のリアルタイム放送が映らないスマートTVです。NHKも受信できません。地上波の番組はTverで見ているからリアルタイムじゃなくてもOKという方、NHKは観ないよ、受信料も払いたくないよという方におすすめです。
今あるテレビがYouTubeに対応しているか調べるには?
テレビリモコンのアプリボタンを押して、画面にYouTubeと出れば対応しています。
各テレビメーカーの公式サイトにて、対応インターネットサービスにYouTubeがあるかどうか確認することもできます。またはGoogle検索にてテレビの型番を入力し、表示されたAmazonの商品詳細ページなどでチェックすることも可能です。
こんな時におすすめ
テレビ付属のリモコンからワンプッシュでYouTubeをスタートできるので、スマホやパソコンの操作はせずテレビで完結させたいという時におすすめです。
②Chromecastを使う
インターネット接続機能がないテレビの場合、Chromecast(クロームキャスト)というツールを使うことでスマホの画面をテレビに映してYouTubeを見ることができます。
▼必要なもの
- HDMI端子のあるテレビ
- Chromecast
- インターネット接続(お部屋のWi-Fi)
この丸い機器がアンテナの代わりになります。スマホから飛ばした電波をキャッチして、テレビ画面に映します。テレビのHDMI端子に差し込むだけですのでとても簡単です。
Chromecastがあれば、YouTubeだけでなくNetflix、Hulu、Amazonプライムビデオ、Tver、DAZN、dTV、GYAO、U-NEXTなど、ほどんどの動画ストリーミングサービスをテレビの大画面で見ることができ、楽しみも拡がります。
Google純正のChromecastは10,000円程度で手に入ります。類似品もありますが、動作保証がありませんので純正品を買った方が安心です。
私自身もChromecastはAmazonで純正品を買いました。5年ほど使っていますが、故障もなく、いまだ現役。1万円の元を取れたんじゃないかと思っています!
▼使用方法
- ChromecastをテレビのHDMI端子に差し込む
- 電源ケーブルを使ってChromecastを電源につなぐ
- スマホをWi-Fiに接続して「Google Home」アプリをダウンロードする
- アプリ起動して「デバイスのセットアップ」→Chromecastを選択する
- 「Chromecastのセットアップが完了しました」と出るまで画面にしたがい設定を進める
- セットアップ完了後はスマホのYouTube動画がテレビ画面に映し出される
こんな時におすすめ
スマホでいつも見ている映像がそのままテレビに映りますので、ログインや検索は全部スマホでやりたい。テレビでは操作したくないという場合におすすめです。
③パソコンをHDMIケーブルでテレビにつなぐ
3つ目の方法は、お持ちのパソコンとテレビをHDMIケーブルでつないでシンクロさせるというものです。
画面がシンクロするだけですので、自分でパソコンを操作しなければいけないという点がネックかもしれません。しかし、ケーブル1本あればすぐできるシンプルな方法です。
▼必要なもの
- HDMI端子がついたテレビ
- HDMIケーブル
- インターネットに接続したパソコン
こんな時におすすめ
ゲーム、スポーツ鑑賞におすすめです。直接ケーブルでつなぐため、パソコンとテレビの間で映像や音声の遅延が起こりにくい方法です。
手元でパソコンを操作するなら、長めのHDMIケーブルがあると便利です。
YouTubeの推奨画質と必要な回線スピード
テレビでYouTube動画を綺麗に見るには、HD画質(1080p)がお薦めです。そのため、HD画質の動画を快適にストリーミング再生できる通信速度は下り5Mbps以上となります。
| 動画の解像度 | 推奨される持続的な速度 |
|---|---|
| 4K UHD | 20 Mbps |
| HD 1080p | 5 Mbps |
| HD 720p | 2.5 Mbps |
| SD 480p | 1.1 Mbps |
| SD 360p | 0.7 Mbps |
※表内の数値はGoogle公式「YouTube のシステム要件と対応デバイス」より引用
5Mbpsとは、光回線またはホームルーターで対応できるスピードです。できるだけ月額料金を安く利用できる光回線、ホームルーターは下のリンクの記事でご覧いただけます。
何もこだわりが無い場合は光回線がおすすめです。ホームルーターは、自宅にまだ光回線が導入されていない場合でも使用できる自宅用据え置き型ネット回線です。
- 特にこだわりなし→光回線
- 自宅で光ファイバー導入工事ができない→ホームルーター
まとめ:YouTubeをテレビで見るのは簡単
YouTubeをテレビで見るのはとても簡単。スマートテレビならリモコンのアプリボタンを押してYouTubeを選択するだけ、それ以外のテレビは周辺機器を使ってスマホとWiFi接続するだけです。
YouTubeをテレビで見る方法は大きく分けて次の3つ。
スマホ画面で見ていたYouTube動画も、HD画質をテレビの大画面で見ると高精細で迫力があるもの。家にネットが無い方は光回線やホームルーターを契約してWiFi接続して、心ゆくまでエンタメを楽しんでくださいね。

あなたに合うネットプランをカンタン診断🏠
メールアドレスなど個人情報の入力不要!質問に答えるだけで、自分に最適なインターネットプランを1分で診断。気に入ったプランがあればそのままウェブ申し込みもOK!


