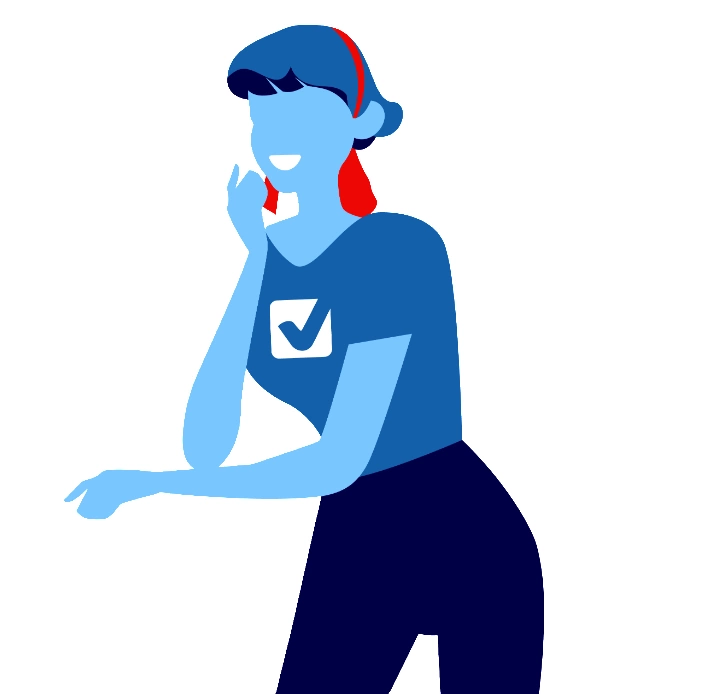Netflix(ネットフリックス)をTVで見る方法

Netflix(ネットフリックス)をテレビの大画面で見たい!という方のため、Netflixをテレビで簡単に視聴するための方法を紹介します。
Netflixをテレビで見る3つの方法
Netflixをテレビで見る方法は大きく分けて次の3つ。それぞれ詳しく解説しますね。
- スマートテレビで視聴する
- ストリーミングデバイスをテレビに接続する
- HDMIでテレビに接続する
①スマートテレビで視聴する
ご家庭のテレビがスマートテレビ*なら、Netflixを見るのはとても簡単です。テレビリモコンのアプリボタンを押して、Netflixアプリを起動するだけ。
もしNetflixアプリがインストールされていないなら、最初の起動時にNetflixアプリがインストールされます。あとは、自分のNetflixアカウントでログインするだけです。
*ひとこと解説:スマートテレビとは?
スマートテレビ(Smart TV)は、インターネット接続機能があるテレビのことです。テレビの大画面でネットやゲームを楽しんだり、ストリーミング動画を視聴したりすることができます。
使用しているテレビがスマートテレビか調べるには?
一番簡単なのは、使用しているテレビの型番をGoogleで検索することです。検索結果で出てくるメーカーの公式サイト、または価格.comやAmazonの商品ページにて、スマートテレビかどうかチェックできます。
手元にテレビリモコンがない場合は、スマホをリモコン代わりにしてテレビでNetflixを視聴することもできます。
スマホをリモコン代わりにする方法
スマホをリモコンとして使うには、テレビとスマホが同じWiFiに接続されていないといけません。
まず下記のパターン1を試して③で「テレビが見つかりません」と表示されたら、パターン2を試してください。これでテレビとスマホが互いにリンクし、スマホをリモコンとして使えるようになります。
パターン1:テレビとスマホが同じWiFiに接続されている
- スマートテレビの電源を入れWiFi接続する
- スマホのNetflixアプリ→アカウント画面→設定
- 「テレビで見る」を開き該当テレビを接続する※「テレビが見つかりません」と表示されたら下記のパターン2に進む
- スマホのNetflix上で動画を再生する
パターン2:テレビとスマホが同じWiFiに接続されていない
- スマートテレビでNetflixアプリを起動し設定を開く
- 「テレビコードでリンク」を選択する
- テレビ画面に青色4桁のテレビコードが表示される
- スマホのNetflixアプリ→設定→テレビで見る→「テレビコードを入力」をタップ
- テレビ画面のテレビコードを入力してリンクする
- スマホのNetflix上で動画を再生する
②ストリーミングデバイスをテレビに接続する
スマートテレビ以外でも、ストリーミングデバイスを用意すればNetflixをテレビで見ることができます。
ストリーミングデバイスは、手のひらに収まるほどコンパクトな通信機器です。それをテレビのHDMI端子に差し込むだけで、Netflixをはじめ色んなコンテンツを楽しめます。
ストリーミングデバイスは種類が豊富で4、5千円程度から手に入ります。主なストリーミングデバイスにはGoogleの「クロームキャスト」、Amazonの「Fire TV Stick」があります。
ここから、Netflix動画をテレビで見ることができるストリーミングデバイスをいくつか紹介していきますね。
ストリーミングデバイスとは?
持ち運び可能な小型の機器で、テレビのHDMI端子に接続して使います。無線で動画配信サービスが見られる、スマートフォンやタブレットの画面をそのままテレビに映し出せるのが特徴です。
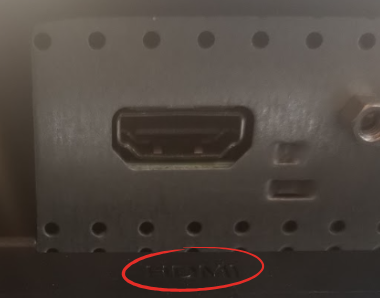
Netflixをテレビで見られるストリーミングデバイス一覧
インターネットにつながらない旧型テレビでも、以下のストリーミングデバイスを使えばNetflixを視聴することができます。
製品によっては4K動画にも対応しているので、大画面テレビで迫力のある映像を楽しめますよ。
| ストリーミングデバイス | 主な特徴 |
|---|---|
| Chromecast Amazonで確認 | 価格:5,000円~8,000円
|
| Fire TV Stick Amazonで確認 | 価格:5,000円~10,000円
|
| Apple TV Amazonで確認 | 価格:12,000円~23,000円
|
| ゲーム機 | 価格:20,000円~40,000円
|
| HDMIライトニング変換アダプタ(iPhone専用) | 価格:2,000円程度(純正品は8,000円程度)
|
| USB-C↔HDMIケーブル(Android専用) | 価格:2,000円程度
|
| HDMIケーブル | 価格:1,000円程度
|
Chromecast(クロームキャスト)
Chromecast(クロームキャスト)は、Googleが開発した小型の通信機器です。テレビのHDMI端子に接続するとお手持ちのスマホやタブレットとリンクし、テレビ画面でNetflixを見られるようになります。
なお、Chromecastの対応アプリは800超。NetflixだけでなくYouTube、Hulu、ディズニープラス、Amazonプライムビデオ、DAZN、FOD、U-UEXT等ほどんどの動画配信サービスをテレビの大画面で見ることができます。
Google純正品は5,000円程度ですが、他のメーカーの類似品は2,000円程度から販売しているので、Amazon等で気軽に購入して試してみるといいでしょう。
使用方法
Chromecast(クロームキャスト)は以下のような手順で使用をします。
- クロームキャストをテレビのHDMI端子に差し込む
- 電源アダプタをコンセントに差し込む
- スマホをWiFi接続して「Google Home」アプリをダウンロードする
- アプリ起動して「デバイスのセットアップ」→Chromecastを選択する
- 「Chromecastのセットアップが完了しました」と出るまで画面にしたがい設定を進める
- セットアップ完了後はスマホのNetflix動画がテレビ画面に映し出される
Fire TV Stick(ファイヤーティービースティック)
Amazonが開発・販売する小型通信デバイスです。上記のクロームキャストと同じく、テレビのHDMI端子に差し込んで使用します。
付属のAlexa対応音声認識リモコンを利用して、声で好きな動画を探したり再生することができます。スキップや一時停止、音量調整なども音声操作できるので便利ですよ。Alexa対応リモコンは別途購入することも可能です。
4K対応機種なら、高精細で迫力の4K映画を楽しむことができます。
使用方法
Fire TV Stick(ファイヤーティービースティック)は以下のような手順で使用をします。
- Fire TV StickをテレビのHDMI端子に差し込
- 電源アダプタをコンセントに差し込む
- テレビの電源を入れてFire TV Stickを起動する
- テレビ画面でWiFi接続の設定をする
- Amazonアカウントでログインする※Amazonアカウントがない場合は新規作成
- Netflixアプリをダウンロードする
Apple TV(アップルティービー)
Apple TVはiPhone/iPad/Macとテレビを無線LAN接続して、インターネットをテレビ画面で楽しめるApple専用のデバイスです。Siriが使えるリモコン「Siri Remote」が付属しています。
HD画質に対応したApple TV HDと、4K動画に対応したApple TV 4Kがあります。特にApple TV 4Kは、iPad Proと同じ高性能チップを搭載。動作も非常に快適です。
4K HDR(Dolby VisionとHDR10)画質なので、圧倒的に美しい映像を滑らかに再生します。音質もDolby Atmosの3Dサウンドに対応しており、テレビの大画面で視聴すると、まるで映画館のような臨場感を味わえます。
なお、Apple TVデバイスにHDMIケーブルは付属していないため、別途購入する必要があります。
Apple TV(アップルティービー)の使用方法
以下のような手順で利用します。
- Apple TV本体に電源ケーブルとHDMIケーブルを接続する
- 電源ケーブルをコンセント、HDMIケーブルをテレビに接続する
- テレビ画面の指示にしたがって言語・地域・音声入力設定する
- 「デバイスで設定」→iPhone/iPadをロック解除してApple TV本体に近づける
- テレビ画面に表示される4桁の認証コードをiPhone/iPadに入力する
- 「Apple TVを完了」と出たらOK
- App StoreからNetflixアプリをインストールする
ゲーム機
通信機能があるゲーム機(PS4/PS3/Wii U/Xbox 360/Xbox One)で、ゲームストアからNetflixアプリをダウンロードして視聴する方法です。
すでにゲーム機を持っている人は、他のデバイスを購入することなくNetflixを見ることができて便利ですよ。
とはいえゲーム機を持っていない人は、Netflixをテレビで見るためだけにゲーム機を購入する必要は当然ありません。
安価で手に入るChromecastやFire TV Stickの使用を検討しましょう。
③HDMIでテレビに接続する
テレビには、外部から映像を入力するためのHDMI端子が付いています。パソコン等のデバイスとテレビをHDMIケーブルで接続することでミラーリング*できます。
ミラーリングとは、スマホやタブレットの表示画面をテレビなど他の端末上で表示させる機能のこと。つまり、パソコンやスマホ上でNetflixを再生して、テレビ画面で視聴できるわけです。
HDMIケーブル
HDMIケーブルがあれば、パソコン(HDMI端子付き)をテレビに直接接続して、パソコン上のNetflixを大画面で見ることができます。
HDMIケーブルは千円程度で購入できるので、Netflixをテレビで見る一番安価な方法といえます。
HDMIライトニング変換アダプタ(iPhone専用)
iPhoneやiPadなどAppleデバイスを、HDMI端子に接続するための変換アダプタです。別途HDMIケーブルと一緒に使うことで、iPhone等をテレビに接続することができます。
これまでiPhoneやiPadで見ていたNetflixを、テレビの大画面に映し出すことができますよ。
USB-C↔HDMIケーブル(Android専用)
USB-CとHDMIの接続ケーブルです。これを使えば、Androidスマホやタブレット上のNetflixをテレビにミラーリングすることができます。
画面ミラーリングとは?
ミラーリングとは、スマホの画面に表示されている映像をテレビやディスプレイに転送して映すことです。 ミラーリング機能は、現在販売されているほとんどのiPhone、Android™に搭載されています。「有線」、「無線」どちらでも行うことができます。
よくある質問:Netflixをテレビで見る
Netflixをテレビで見ているとスムーズに再生されない。なぜ?
インターネットの通信速度が遅い可能性があります。記事「インターネットの速度が遅い5つの原因と対策方法」を参考にしてください
Netflixをテレビで視聴中に他のデバイスでも同時視聴できる?
同時視聴することは可能です。同時視聴が可能な台数は、契約プランによって2台もしくは4台となります。
ストリーミングデバイスは種類が沢山あるけど違いは何?
対応アプリの数や使い勝手、4K対応かどうかの違いがあります。また、価格の違いによって品質にも差が出てきます。
まとめ:Netflixをテレビで見るのは簡単
Netflixをテレビで見るのはとても簡単です。スマートテレビならリモコンでNetflixを選択するだけ、それ以外のテレビはストリーミングデバイスを接続すれば解決します。
スマホやタブレットで見ていたNetflixも、テレビで見れば迫力は段違い。ぜひ、テレビの大画面でHDや4K画質のNetflix映画を心ゆくまで楽しんでくださいね。